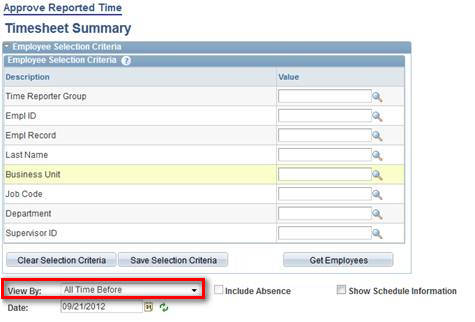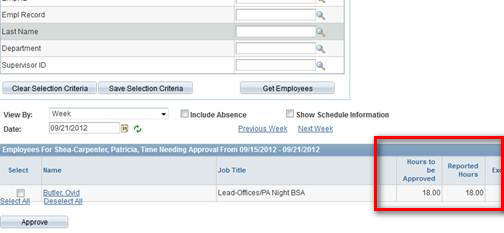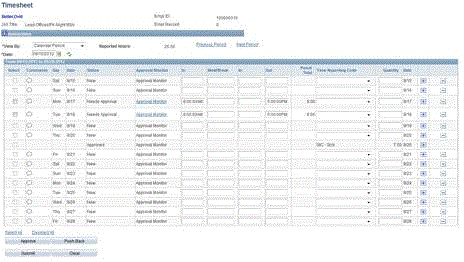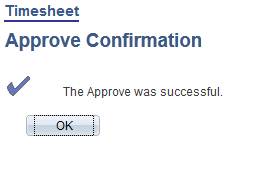Approving Reported Time
Navigation: Login ![]() Manager Self Service
Manager Self Service ![]() Time Management
Time Management ![]() Approve Time and Exceptions
Approve Time and Exceptions ![]() Reported Time
Reported Time
Butler University Payroll Procedure Summary
Reported time and absence requests for the current period must be approved by noon on Monday of each week. The time entries are then converted to “Payable Time” in the payroll system to generate pay checks. Time that is not approved does not go to the payroll system and may result in an employee going unpaid.
Remember, this page ONLY shows you staff who have time that needs approval for the week indicated in the date field. Change this date or use the “Previous Week” hyperlink to move to last week’s time.