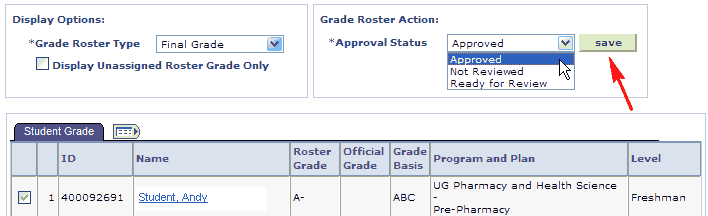- Login and click
 Self Service
Self Service  Faculty Center > My Schedule.
Faculty Center > My Schedule. - Click on the
 button next to the class on your schedule that you want to enter grades for.
button next to the class on your schedule that you want to enter grades for. - On the Grade Roster page, enter the grade for each student in the Roster Grade box. After you enter your first grade, you will receive the following warning message.

- Continue to enter grades, as this message just lets you know you cannot leave this page without saving.
Tip: You can use the button to save a few grades at a time and complete the rest later. Just leave the Approval Status as “Not Reviewed” and click the
button to save a few grades at a time and complete the rest later. Just leave the Approval Status as “Not Reviewed” and click the  button.
button.
Tip: Check the Display Unassigned Grade Roster Only checkbox to see just the remaining ungraded students. This is useful if you’re returning to the roster after previously saving a few students’ grades.
Tip: If you want to add the same grade to a group of selected students, click on the check box to the left of the desired students’ rows. At the bottom of the roster, select the desired grade from the dropdown list in the lower left and click on the button.
button.
If you want to add the same grade to all students, click on Select All link at the bottom left of the roster. Choose the desired grade from the dropdown and click on the button.
button. - When you’re ready to officially submit your grades, change the Approval Status dropdown box to read “Approved” and click the
 button.
button.
Note: If you’ve entered your students’ grades during more than one session, it’s easy to forget the above step. Be sure to change the Approval Status to “Approved” and click the
 Save button in the lower left corner to officially complete your grade entry. Please note that exiting this page without saving will result in the removal of your entered grades.
Save button in the lower left corner to officially complete your grade entry. Please note that exiting this page without saving will result in the removal of your entered grades.
Emailing the class: You can click the button to select all students in the class and send them an email to let them know that you’ve submitted their grades, for instance. However, this function does not email the students’ grades to them.
button to select all students in the class and send them an email to let them know that you’ve submitted their grades, for instance. However, this function does not email the students’ grades to them. - To continue grading other classes, click the
 button to return to the Faculty Center and select another class.
button to return to the Faculty Center and select another class.