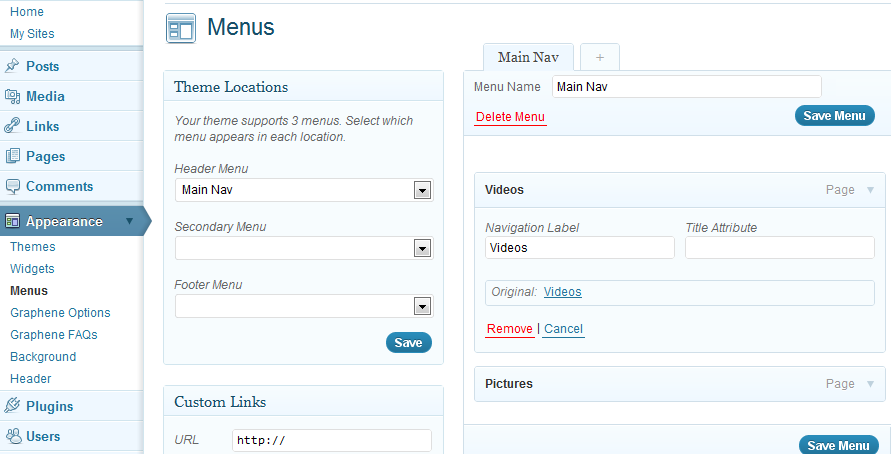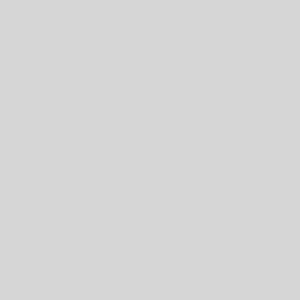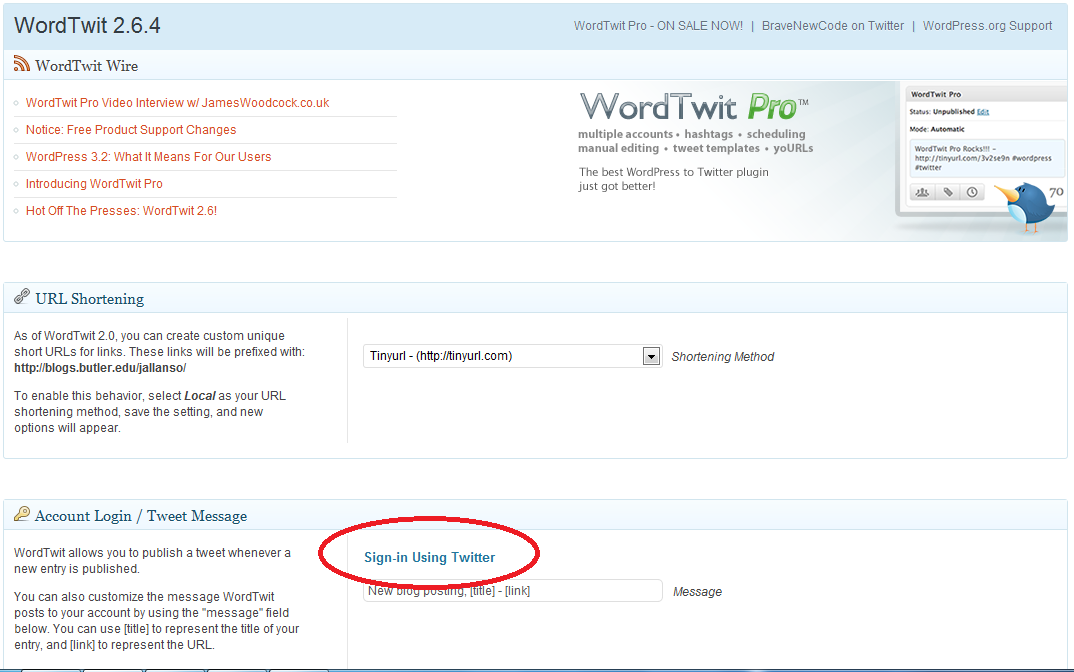Creating a photo gallery for a post or page
- Activate the NextGEN Gallery plugin (See the Plugins and Widgets page for instructions on installing plugins)
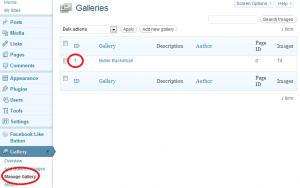 Click on Gallery in the Left hand menu and then select Add Gallery/Images
Click on Gallery in the Left hand menu and then select Add Gallery/Images- Click on Add new gallery and then enter the name for that gallery
- There are currently 2 methods for adding photos:
- One at a time upload through the browser
- Click on “Disable flash based upload”
- Browse for and select the files you want to upload
- Select the gallery you wish to upload them too and click upload
- Upload many images with a Zip file
- Create a Zip folder
- In Windows, right-click on the in the open space of a folder and New -> Compressed (zipped) Folder and then copy and paste the images into it
- For a Mac, select the folder you want to compress, hold control and click on it. Then select Compress
- Select the Upload a Zip-File tab
- Click Choose File and browse for the Zip file you just created
- Select the gallery to upload the images to and then click Start Upload
- Note, currently the maximum file upload size is 32 megabytes, so if you have very large pictures you may need to shrink them first
- Click on Manage Gallery in the Left hand menu and locate the ID number of the gallery you wish to put in the post or page
- Insert the following line into the page or post: [nggallery id=x] with “x” being the id number of the gallery
Insert a Flickr gallery or slideshow in a post or page
- Activate the Slickr Flickr plugin (See the Plugins and Widgets page for instructions on installing plugins)
- Click on settings in the Left Hand menu and then select Slickr Flickr
- Enter your Flickr ID number and select whether this is a user or group ID
- Select the number of photos you would like to display (the maximum is 20) and how you would like them displayed
- Choose the rest of the display settings
- Edit the page you would like to place the gallery or slideshow on
- Insert the following code into the editor: [slickr-flickr set=”********” id=”*********”] with the *’s being the set number and ID number
- For more information and display options, please visit the plugin’s official page at Slickr Flickr’s How To page
Embedding video in a post or page
- Activate the Viper’s Video Quick Tags plugin (See the Plugins and Widgets page for instructions on installing plugins)
- Edit the post or page you wish to embed the video in
- Click on the button in the editor that corresponds with the site that the video is from
- Enter the URL address of the video
- You can also change the dimensions of the video by clicking the “Dimensions” drop-down
Embedding a Google Map
- Activate the Google Maps embed plugin (See the Plugins and Widgets page for instructions on installing plugins)
- Edit the post or page you wish to embed the map in
- Click on the
 button in the editor that
button in the editor that - Enter the URL address of the map
New à Compressed (zipped) Folder