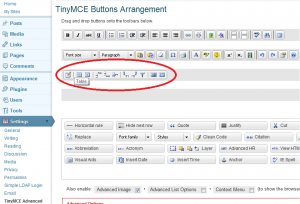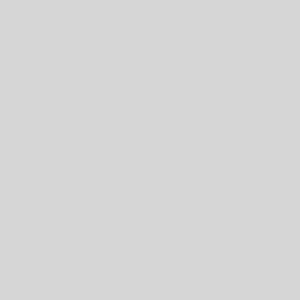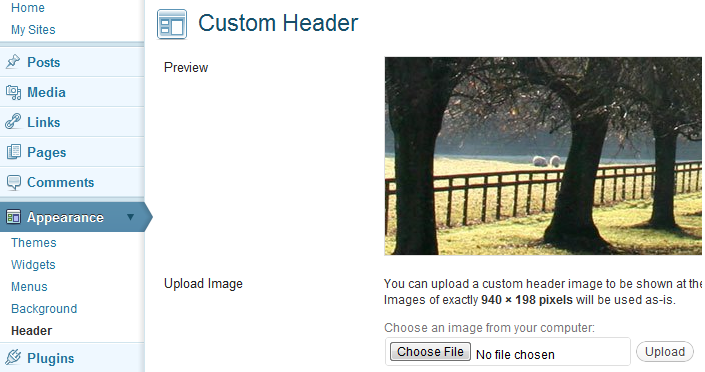Creating a post
- After you have signed in, go to Add New a Post
- Create a title for the post and then enter the content
- Select the format of the post
- If you wish, categorize the post into an existing category or create a new category
- Add tags to the post so that users can search for it using keywords
- You can preview what the post will look like by clicking the Preview button on the right hand side of the screen
- When the post is complete, click publish and the post will show up on the home page
Creating a page
- After you have signed in, go to Add New a Post
- Create a title for the post and then enter the content
- If this is a sub-page of another page, select the appropriate parent page from the drop down menu on the right
- You can preview what the page will look like by clicking the Preview button on the right hand side of the screen
- When the page is complete, click publish and the page will show up on the main navigation pane
Adding links to posts or pages
- Start by adding content to your post or page.
- Highlight the text or picture you want to use as the link, and click on the chain link icon in the editor.
- To link to an outside website, enter the URL address for the site and then click Add Link at the bottom of the window
- To link to an existing post or page within your blog, click the drop-down arrow that says “Or link to existing content”. Select the post or page you want to link to and click Add Link at the bottom of the window
- Activate the TinyMCE Advanced plugin (See the Plugins and Widgets page for instructions on installing plugins)
- Click on settings in the Left Hand menu and then select TinyMCE Advanced
- Drag the table toolbar to one of the empty gray lines.
- Create or edit a post or page.
- Click on the insert table button and format the table as you want it.
Creating a PDF of all your Posts and/or Pages
- Activate the Anthologize Plugin (See the Plugins and Widgets page for instructions on installing plugins)
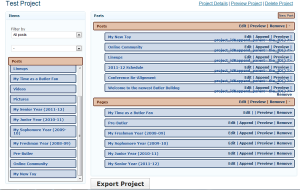 Click on Anthologize in the Left Hand menu
Click on Anthologize in the Left Hand menu- Add a New Project and give it a Title
- Hover over the Project and then click on Manage Parts
- Click New Part and then select the posts and/or pages you want to add and then select Export.
- You can organize your content in different parts if you wish to divide it up. For example, you can create a different Part to differentiate between Posts and Pages.
- Select the project you want and fill in any appropriate data.
- Fill in the fields you want to and then select the file type for the export.
- Select the final formatting options and then hit Export.
- The file will then be created and downloaded through your browser.
- The link will take you to a video cast that displays the steps described above.
- Use Cases:
- Bringing together class blogs from a course
- Collecting individual student’s blog posts as a ‘takeway’ for students
- As an assignment or class project, having students search and compile posts on a topic
- For organizations, an easy way to compile news and updates from the year as a document for use in applying for, or continuing, grant funding
- Using WordPress as a drafting space, then compiling the results as a TEI document for forther markup and processing (Your WordPress postings do not have to be publically posted: you can build Anthologize documents from drafts)
- Teaching students the importance of creating their materials digitally, especially using standards like TEI. Digital, done right, means multiple opportunities for repurposing.
- Pulling together blog postings for a quick ebook that can be downloaded to your ereader device for offline reading. Building course packs or readers of relevant articles
- Building a CV or portfolio of your own work, or teaching your students to do the same for their own eportfolios