 The forum activity allows you and your students to asynchronously communicate with each other by posting comments in discussion threads. Forum posts can be rated for a grade.
The forum activity allows you and your students to asynchronously communicate with each other by posting comments in discussion threads. Forum posts can be rated for a grade.
- From your course’s main page, click the
 button in the upper-right.
button in the upper-right.
- With editing turned on, click
 in the section where you want to add the assignment.
in the section where you want to add the assignment.
- From the menu that appears, click the
 next to
next to  and click the
and click the 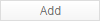 button at the bottom of the menu.
button at the bottom of the menu.
- Enter a
 and a
and a  . The forum name is how the forum will be displayed on the course page, in the gradebook, etc. The description is what the students will see before they post to the forum.
. The forum name is how the forum will be displayed on the course page, in the gradebook, etc. The description is what the students will see before they post to the forum.
- Specify a
 . There are five forum types to choose from:
. There are five forum types to choose from:  – This is the default format where anyone can start a new discussion thread at any time.
– This is the default format where anyone can start a new discussion thread at any time.  – A single discussion topic which everyone can reply to.
– A single discussion topic which everyone can reply to.  – Each student can post one discussion topic, which everyone can reply to.
– Each student can post one discussion topic, which everyone can reply to.  – Students cannot view other students’ posts until they themselves have posted.
– Students cannot view other students’ posts until they themselves have posted.  – Similar to the standard forum, but discussion topics are displayed on one page with “Discuss this topic” links.
– Similar to the standard forum, but discussion topics are displayed on one page with “Discuss this topic” links.
- If you plan on grading forum posts, open the
 section and set the
section and set the  . This will determine how the grade is calculated based on post ratings:
. This will determine how the grade is calculated based on post ratings:  – The mean of all ratings.
– The mean of all ratings.  – The number of rated posts becomes the final grade.
– The number of rated posts becomes the final grade.  – The highest rating becomes the final grade.
– The highest rating becomes the final grade.  – The smallest rating becomes the final grade.
– The smallest rating becomes the final grade.  – All ratings are added together.
– All ratings are added together.
- Additionally, if you want the forum to be worth points in the course, set the
 to the number of points the forum should be worth. Always set it to an actual numerical value. Do not use a scale or the forum will not have points assigned to it.
to the number of points the forum should be worth. Always set it to an actual numerical value. Do not use a scale or the forum will not have points assigned to it.
- Click the
 button when done.
button when done.
 Click here to watch a video tutorial on this subject provided by Atomic Learning. Be sure to log in to Atomic Learning before attempting to view this tutorial.
Click here to watch a video tutorial on this subject provided by Atomic Learning. Be sure to log in to Atomic Learning before attempting to view this tutorial.
 By using the Q and A forum, you can help ensure that your students are providing original responses to a discussion question that you post. With a Q and A forum, students cannot see each other’s responses until they themselves respond, and students will be able to formulate independent thoughts on your discussion topic. In this way, you’ll get a wider variety of responses to your prompt.
By using the Q and A forum, you can help ensure that your students are providing original responses to a discussion question that you post. With a Q and A forum, students cannot see each other’s responses until they themselves respond, and students will be able to formulate independent thoughts on your discussion topic. In this way, you’ll get a wider variety of responses to your prompt.
 Forums predominantly function as a means of communication between instructors and students, but they are also gradable activities. If you set an aggregate type and a point scale for ratings when you created the forum, you will be able to give point ratings to individual posts.
Forums predominantly function as a means of communication between instructors and students, but they are also gradable activities. If you set an aggregate type and a point scale for ratings when you created the forum, you will be able to give point ratings to individual posts. ) to go to the forum listing.
) to go to the forum listing. column to see the posts in that thread.
column to see the posts in that thread. drop-down. Click this drop down and select the number of points to give to this post. Depending on how your ratings are being aggregated, these ratings will be averaged, summed, or otherwise evaluated to provide a grade for the forum activity.
drop-down. Click this drop down and select the number of points to give to this post. Depending on how your ratings are being aggregated, these ratings will be averaged, summed, or otherwise evaluated to provide a grade for the forum activity.
 By using the Q and A forum, you can help ensure that your students are providing original responses to a discussion question that you post. With a Q and A forum, students cannot see each other’s responses until they themselves respond, and students will be able to formulate independent thoughts on your discussion topic. In this way, you’ll get a wider variety of responses to your prompt.
By using the Q and A forum, you can help ensure that your students are providing original responses to a discussion question that you post. With a Q and A forum, students cannot see each other’s responses until they themselves respond, and students will be able to formulate independent thoughts on your discussion topic. In this way, you’ll get a wider variety of responses to your prompt.