 Session copy can now be done with a single click. The Merge function still allows you to repair separated recordings as well. Separated recordings may occur when Sessions are being captured from two or more computers.
Session copy can now be done with a single click. The Merge function still allows you to repair separated recordings as well. Separated recordings may occur when Sessions are being captured from two or more computers.
Since Panopto allows you to record Audio and Video from one computer and secondary sources like PowerPoint and Screen Capture from another, it’s possible that these streams get recorded to two separate Sessions (one with video/audio and one with screen capture/ PowerPoint).
Session Merge
- Go to http://butler.hosted.panopto.com and log in via Moodle. Be sure to use an account that has Creator access to the Folder that the content has been recorded to.
- Once you have found the Folder, mouse over the session name and click on Settings .

- On the Settings page, select the tab labeled Manage.

- Using the dropdown menu next to Merge Into Another Session
 , select the Folder where the second session is located. Choose the session name from the second dropdown menu.
, select the Folder where the second session is located. Choose the session name from the second dropdown menu. - After you have selected the Folder and Session to merge with, click the
 button.
button.
Copy a Session
-
- Go to butler.hosted.panopto.com and login via Moodle with your Butler username and password.
- Hover over the session you want to copy and click the Settings icon that appears below the name of the session.
- Select the recordings that you want to copy. You can select ALL of them by clicking in the box at the top of the list or you can select individual recordings by clicking in the box next to each one.
- Click on the
 button at the top of the list.
button at the top of the list. - Select the course folder from the
 pop up that you want to copy the recording(s) to. Make sure you have configured your new course in Panopto so it shows up in this list.
pop up that you want to copy the recording(s) to. Make sure you have configured your new course in Panopto so it shows up in this list. - Click on the
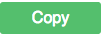 button.
button.