 Once a quiz is created, you will need to create questions from a variety of question types and add them to the quiz. You can create questions directly from within the quiz itself.
Once a quiz is created, you will need to create questions from a variety of question types and add them to the quiz. You can create questions directly from within the quiz itself.
- From your course page, click on the quiz (
 ) to go to its summary page (if you are not there already).
) to go to its summary page (if you are not there already). - If no questions have been added yet, there will be an
 button on this page. Click on it to begin adding questions. If you have already added questions, you can always go to the Administration block and click
button on this page. Click on it to begin adding questions. If you have already added questions, you can always go to the Administration block and click  .
. - You will be taken to the quiz editing page. Click the
 button for any page listed to create a question on that page.
button for any page listed to create a question on that page. - From the pop-up that appears, select a question type from the list on the left. Once you have selected one, a description of that question type appears on the right. Click
 to begin building the question.
to begin building the question. - Enter a
 , the
, the  , and a
, and a  . The question name is how the question is labeled when building quizzes and is not visible to students. The question text is the question prompt students will answer. The default mark is how much this question is worth relative to other questions in the quiz (not point value).
. The question name is how the question is labeled when building quizzes and is not visible to students. The question text is the question prompt students will answer. The default mark is how much this question is worth relative to other questions in the quiz (not point value). - Depending on the question type, you will need to specify the rest of the question’s options. For example, for a multiple choice question, you will need to provide a list of possible answers and select which one gets 100% of the grade (i.e., which answer is correct).
- Once you’re done building the question, click
 .
. - You can continue to click
 to add more questions to the page, or you can click
to add more questions to the page, or you can click 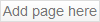 to create a new page of questions.
to create a new page of questions. - When you’re done, make sure you enter a
 in the blank at the top and click
in the blank at the top and click  .
.
 Click here to watch a video tutorial on this subject provided by Atomic Learning. Be sure to log in to Atomic Learning before attempting to view this tutorial.
Click here to watch a video tutorial on this subject provided by Atomic Learning. Be sure to log in to Atomic Learning before attempting to view this tutorial.