 The Quiz activity allows you to create quizzes that students take online. You can make use of a wide variety of question types, including multiple choice, true-false, and short answer. These questions are kept in the Question bank and can be re-used in different quizzes.
The Quiz activity allows you to create quizzes that students take online. You can make use of a wide variety of question types, including multiple choice, true-false, and short answer. These questions are kept in the Question bank and can be re-used in different quizzes.
- From your course’s main page, click the
 button in the upper-right.
button in the upper-right.
- With editing turned on, click
 in the section where you want to add the assignment.
in the section where you want to add the assignment.
- From the menu that appears, click the
 next to
next to  and click the
and click the 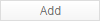 button at the bottom of the menu.
button at the bottom of the menu.
- Provide a
 for the quiz. You can also provide a
for the quiz. You can also provide a  for the quiz. The name is how the quiz will be displayed on the course page, in the gradebook, etc. The description is what the students will see before they attempt a quiz, and is useful for providing prompts or instructions.
for the quiz. The name is how the quiz will be displayed on the course page, in the gradebook, etc. The description is what the students will see before they attempt a quiz, and is useful for providing prompts or instructions.
- Open the
 menu to set time limits on the quiz. You can specify when to
menu to set time limits on the quiz. You can specify when to  , when to
, when to  , and whether the quiz has a
, and whether the quiz has a  . Ensure that the
. Ensure that the  checkbox is checked for any option you want to use.
checkbox is checked for any option you want to use.
- Click the
 section to expand it. Specify which
section to expand it. Specify which  the quiz will go in (if any). You can also set the number of
the quiz will go in (if any). You can also set the number of  and the
and the  for those multiple attempts (e.g. take the highest grade, take the most recent grade, take the average grade, etc.).
for those multiple attempts (e.g. take the highest grade, take the most recent grade, take the average grade, etc.).
- Click
 when done.
when done.
 Click here to watch a video tutorial on this subject provided by Atomic Learning. Be sure to log in to Atomic Learning before attempting to view this tutorial.
Click here to watch a video tutorial on this subject provided by Atomic Learning. Be sure to log in to Atomic Learning before attempting to view this tutorial.
 Certain student disability accommodations will require that you provide extended time to specific students for examinations. This also applies to quizzes given in Moodle. The user overrides function will allow you to set unique time limits for specific students.
Certain student disability accommodations will require that you provide extended time to specific students for examinations. This also applies to quizzes given in Moodle. The user overrides function will allow you to set unique time limits for specific students. ) to go to its summary page.
) to go to its summary page. .
. button.
button. list (use the
list (use the  box if necessary).
box if necessary). field to one appropriate for the student’s accommodation.
field to one appropriate for the student’s accommodation. to extend time for additional students, or click
to extend time for additional students, or click  when done.
when done.