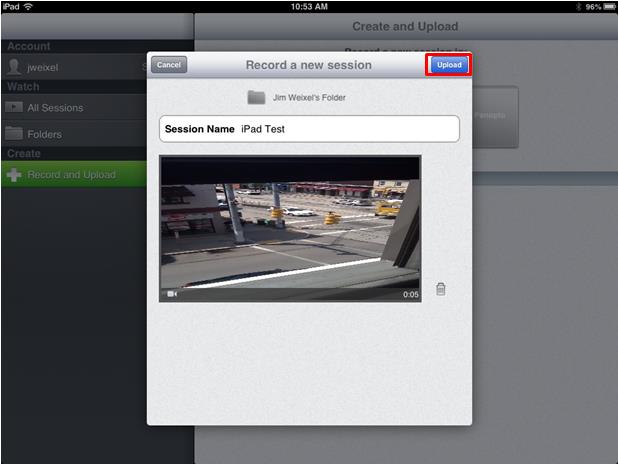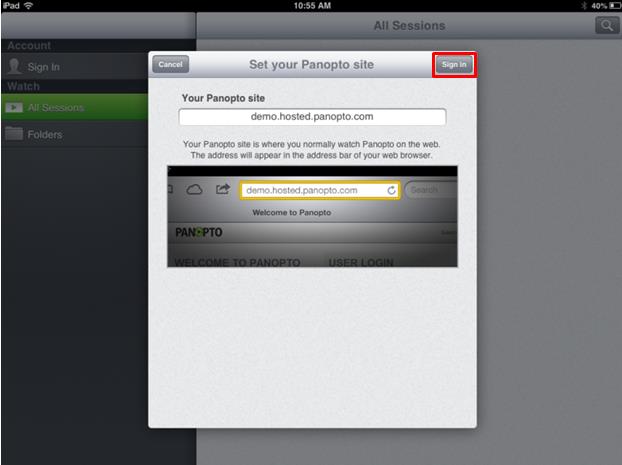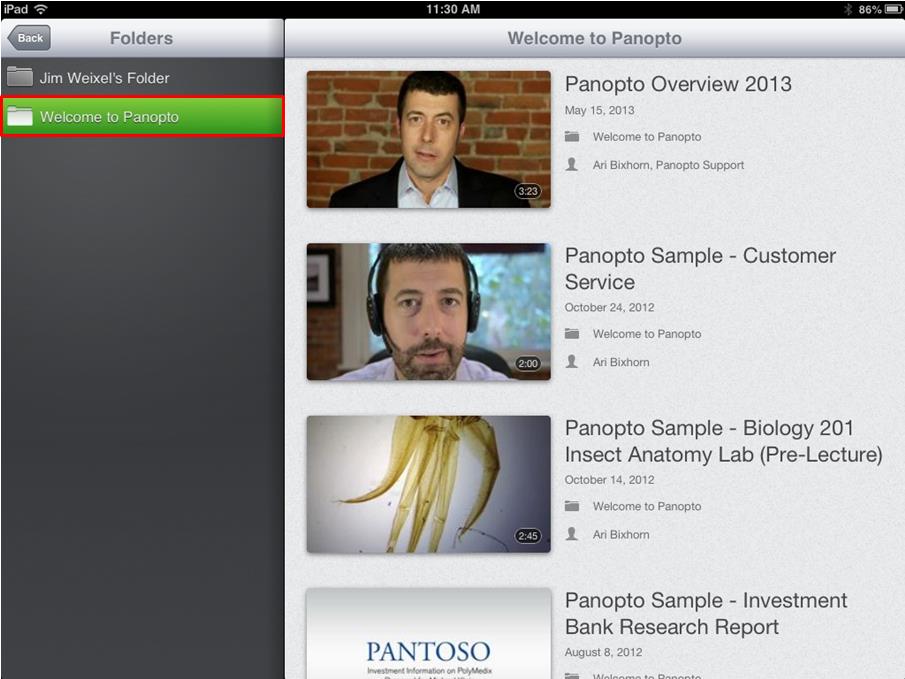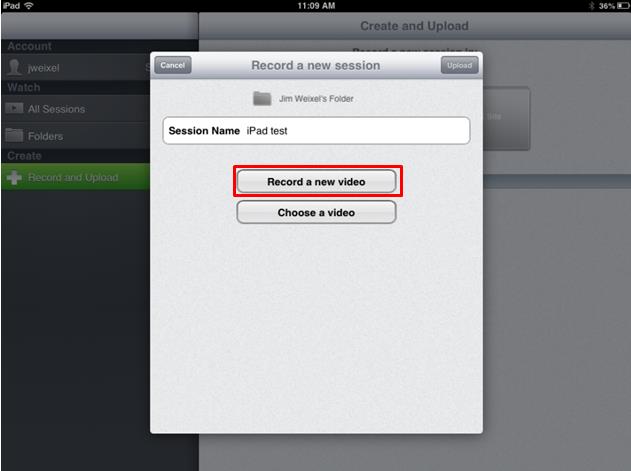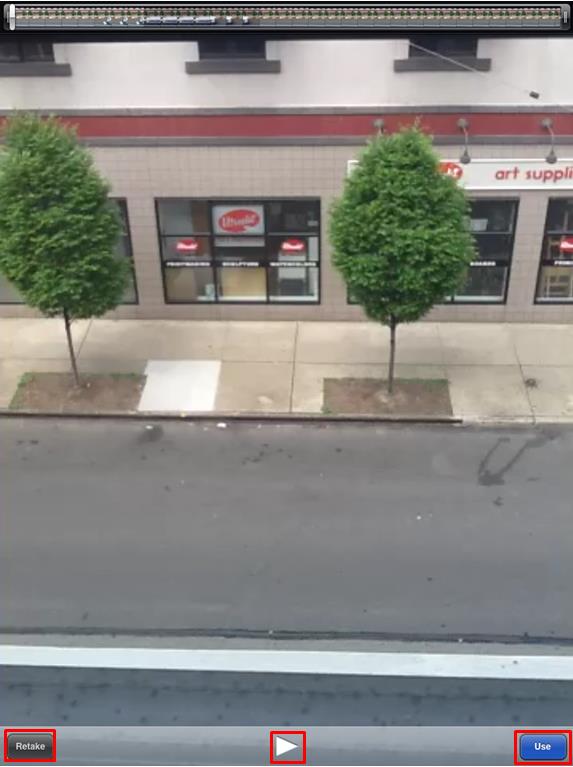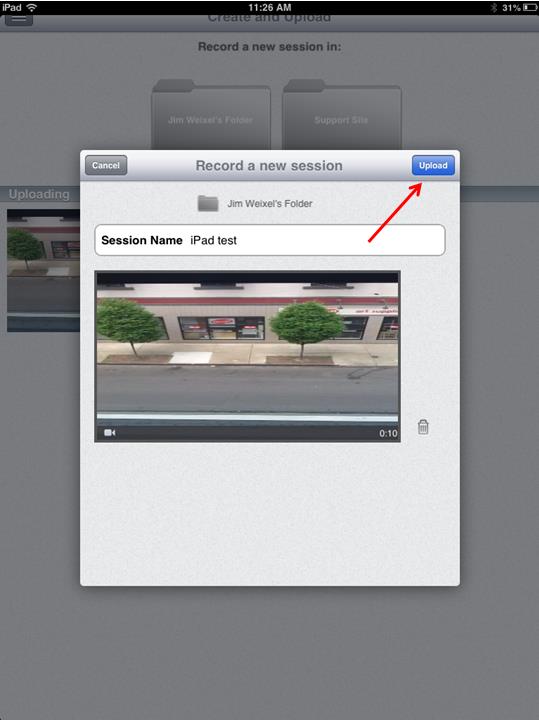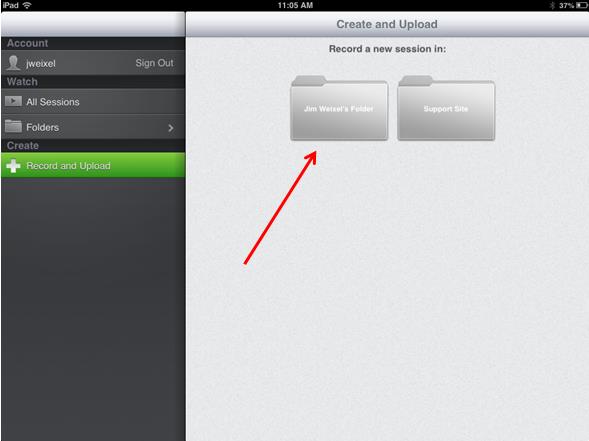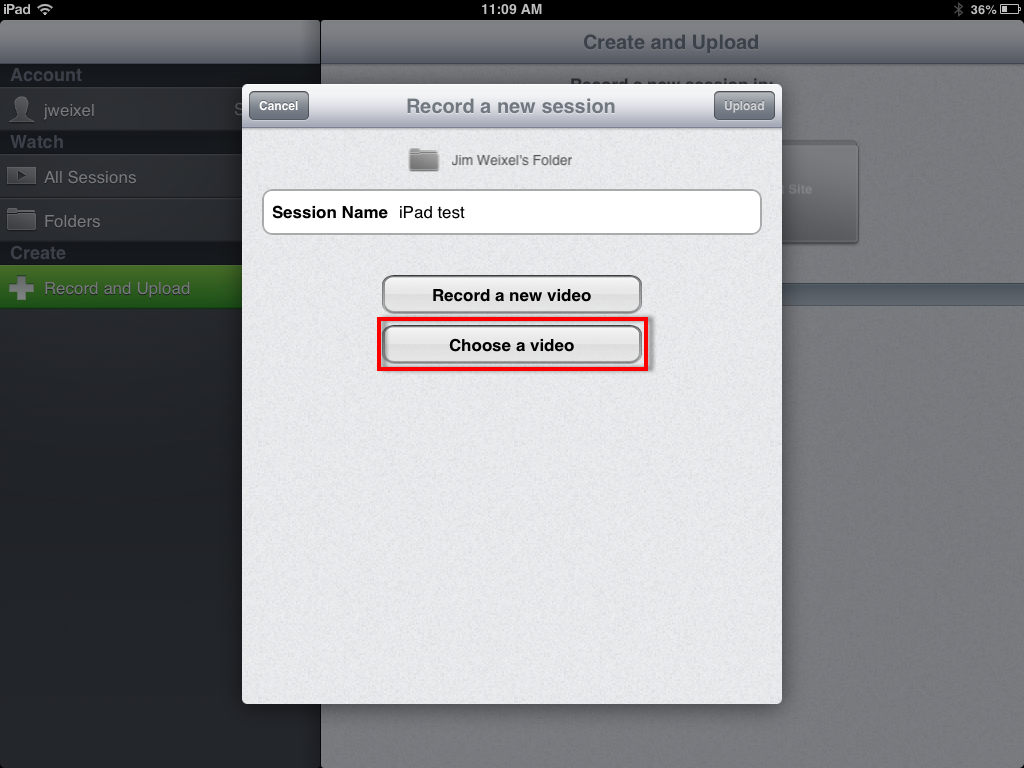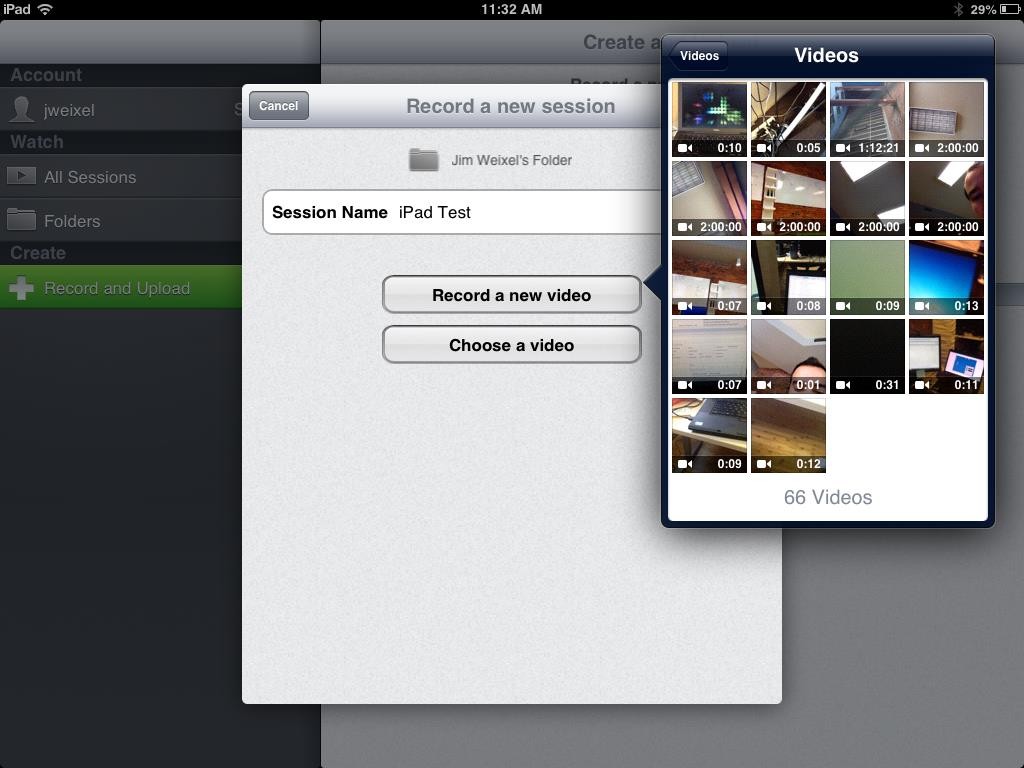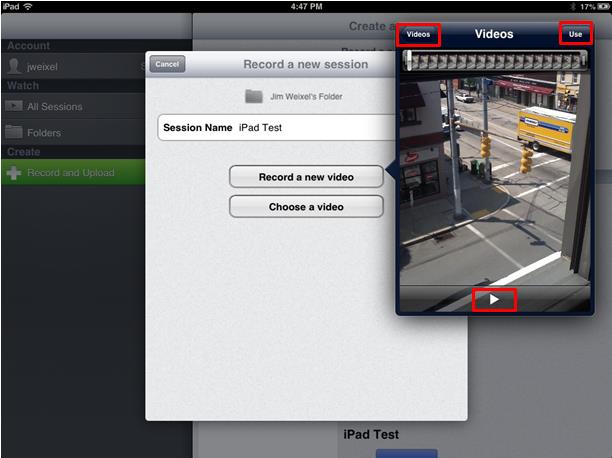This page shows how to use the Panopto iOS application on an iPad
Downloadable Mobile User Guide
Login
To log into the Panopto iOS App, tap “Sign In” in the top left corner.
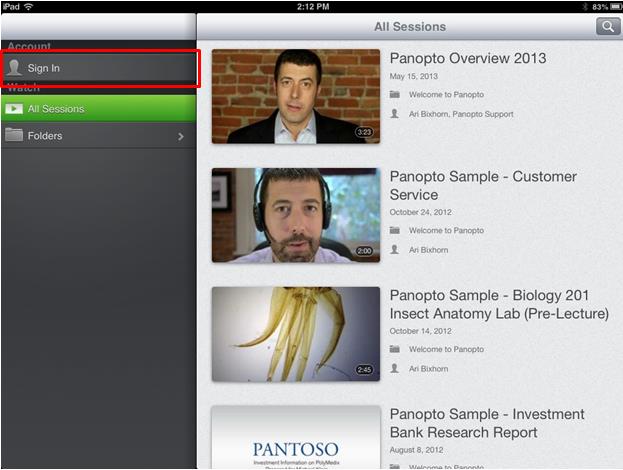 In the Sign In window, tap the “Change Server” button in the top right of the Sign In window to enter your server name (butler.hosted.panopto.com), and then tap “Sign In”. This will take you back to the login screen; select Moodle from the drop-down menu and enter your Butler username and password. Once they are entered, click “Sign In”.
In the Sign In window, tap the “Change Server” button in the top right of the Sign In window to enter your server name (butler.hosted.panopto.com), and then tap “Sign In”. This will take you back to the login screen; select Moodle from the drop-down menu and enter your Butler username and password. Once they are entered, click “Sign In”.
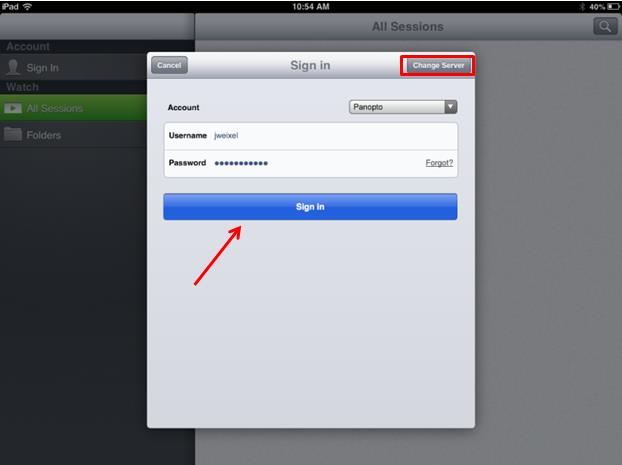 Panopto Sessions
Panopto Sessions
You can view all of the sessions that your account has access to by tapping “All Sessions”. On this view you can select the session you’d like to play by tapping on the session.
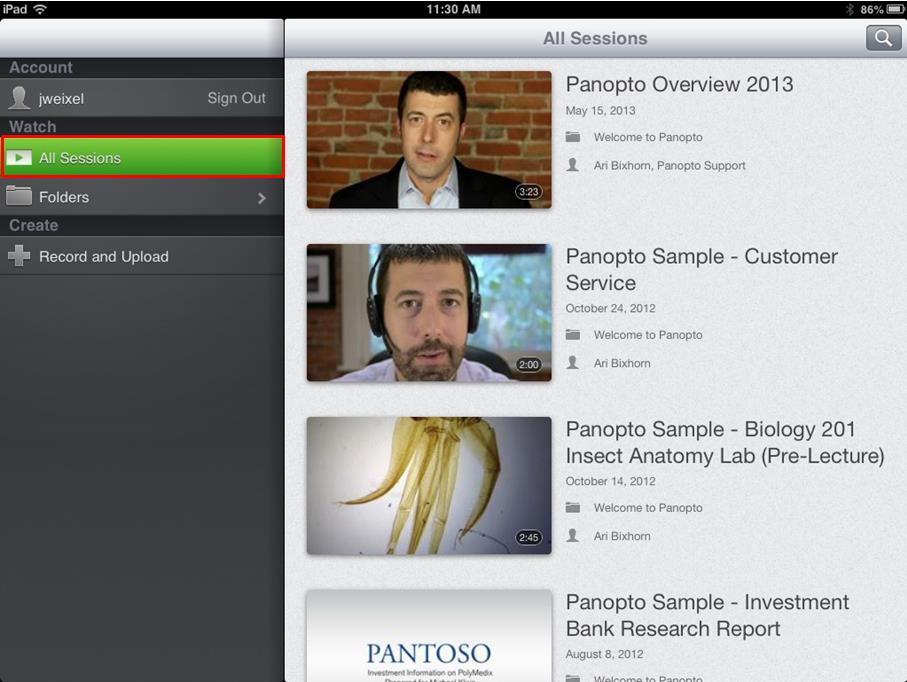 You can also choose “Folders”, which will show you a list of folders that your account has access to. You can tap the folder to show a list of recordings in that folder. Tap the recording you would like to view, and it will play.
You can also choose “Folders”, which will show you a list of folders that your account has access to. You can tap the folder to show a list of recordings in that folder. Tap the recording you would like to view, and it will play.
Viewer Overview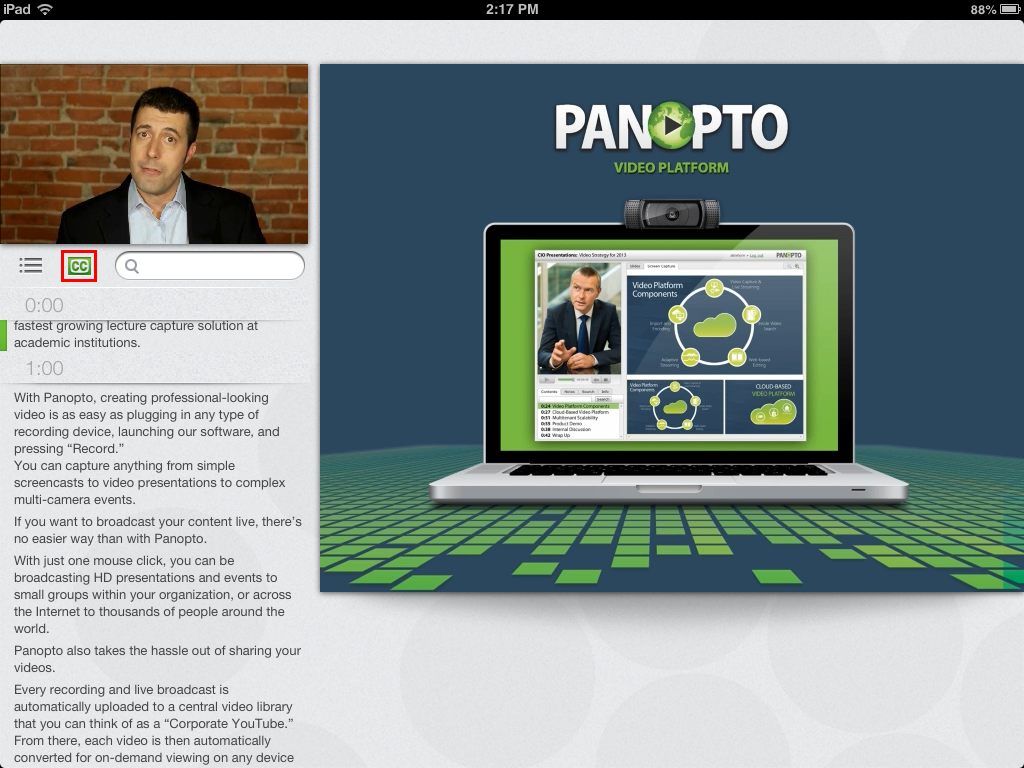
When viewing a session you can see and search the slides and events for the session as well as the captions (If applicable).
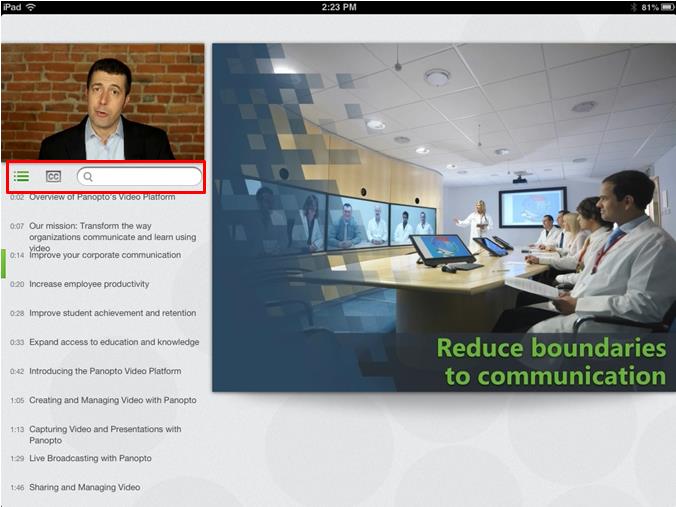 If your recording is encoded with captions, tapping the Captions button will bring up the captioning for the session.
If your recording is encoded with captions, tapping the Captions button will bring up the captioning for the session.
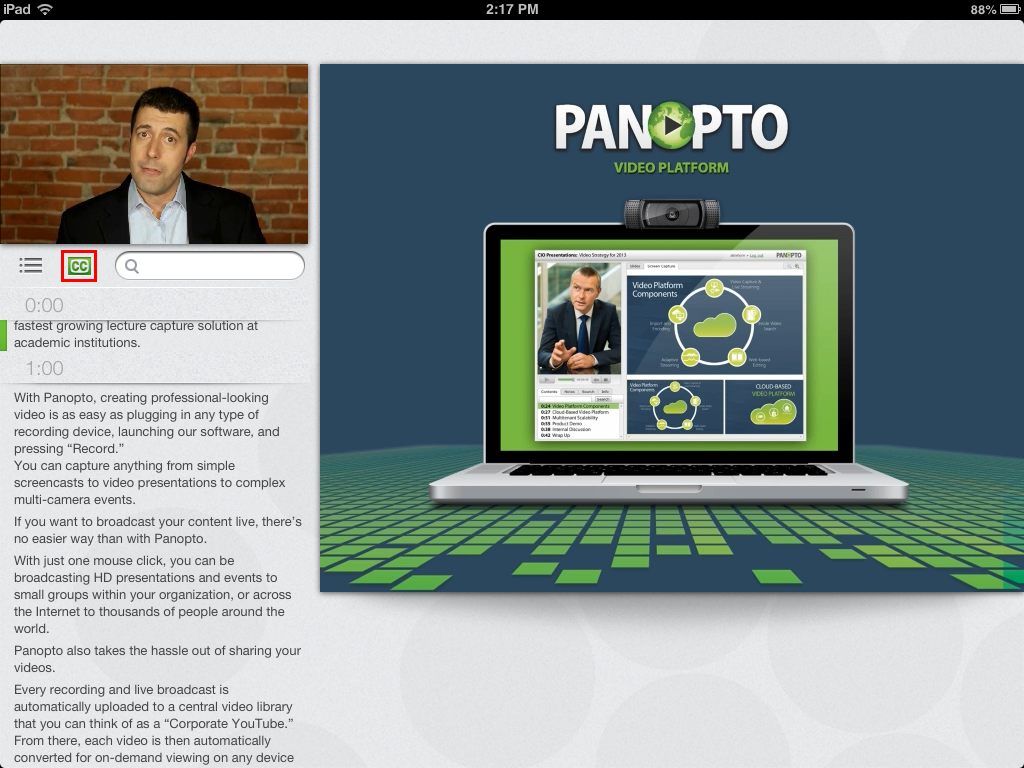 Tapping the screen will show the thumbnails for each event in the recording. This will also show the option to Play/Pause, rewind 10 seconds, and the current time of the recording (displayed in the red box below).
Tapping the screen will show the thumbnails for each event in the recording. This will also show the option to Play/Pause, rewind 10 seconds, and the current time of the recording (displayed in the red box below).
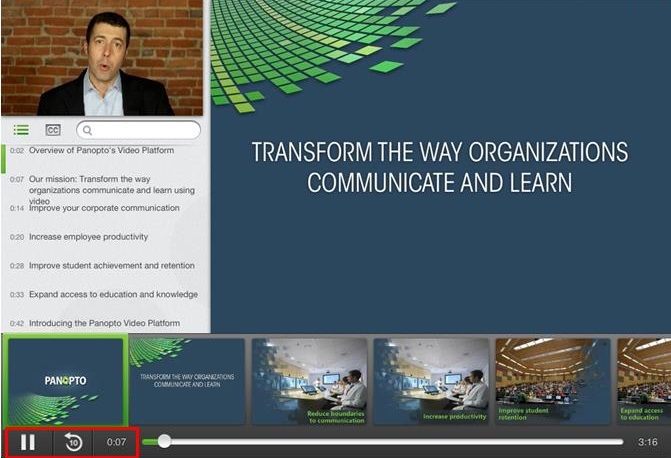
Create Recording
To create a recording, tap “Record and Upload” on the left menu, and tap the folder where you want to store it.
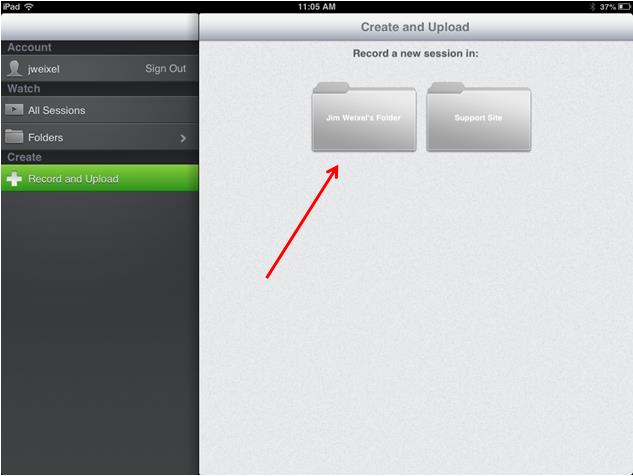 Enter a session name, and tap “Record a new video” to begin recording.
Enter a session name, and tap “Record a new video” to begin recording.
Once you are finished recording, you may preview the video by tapping Play. You can tap “Retake” to shoot the video again, or “Use” if the video is acceptable.
Tap “Upload” to upload your recording to the Panopto server.
Upload Existing Video
To upload an existing video, tap “Record and Upload” button in the left menu and tap the folder where you want to create the session.
Enter a session name, and tap “Choose a video” to upload a video from your iOS device.
Select the video that you wish to upload.
At this point, you can choose to preview the video by tapping Play, change the video by tapping “Videos”, or tap “Use” to use the video.
Finally, tap “Upload” to upload the video to the Panopto server.