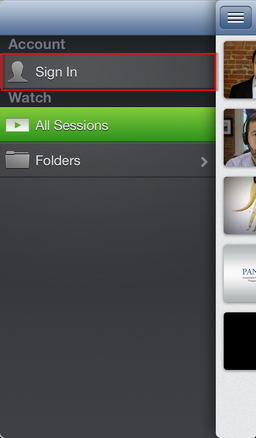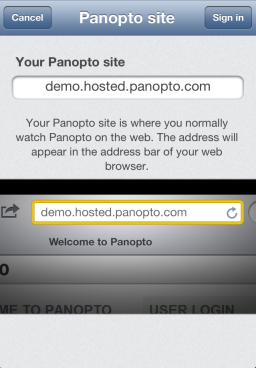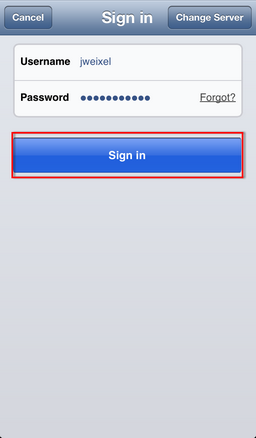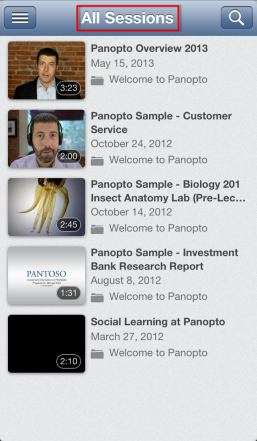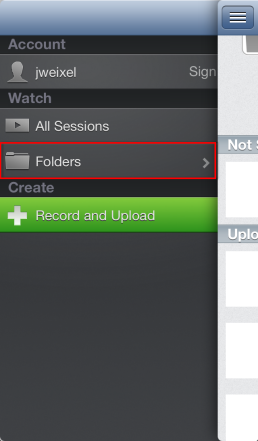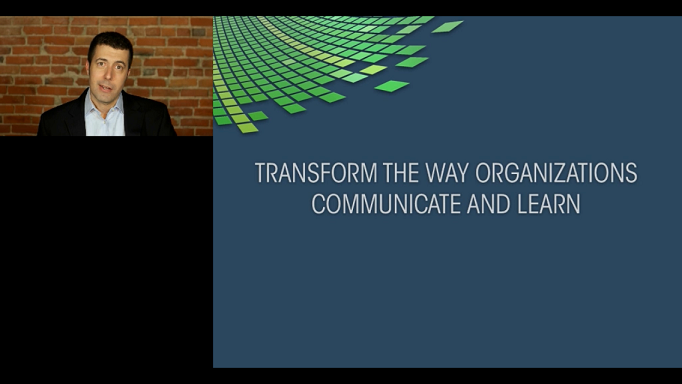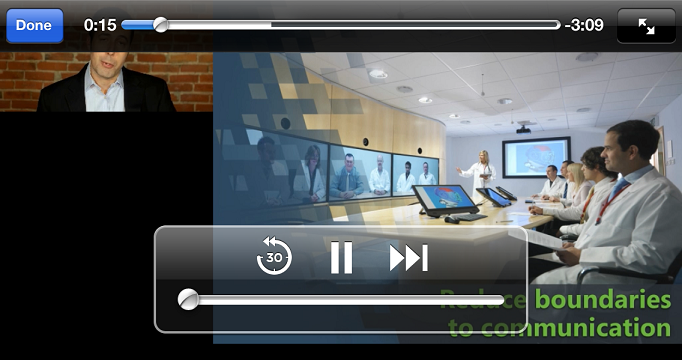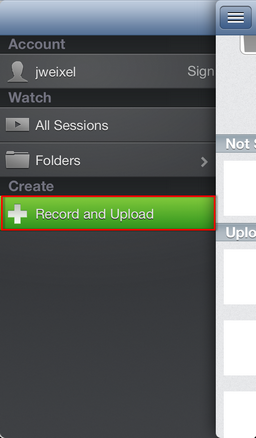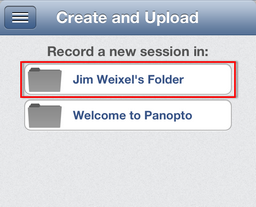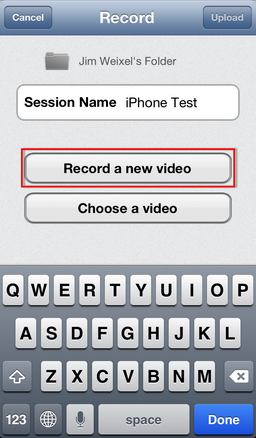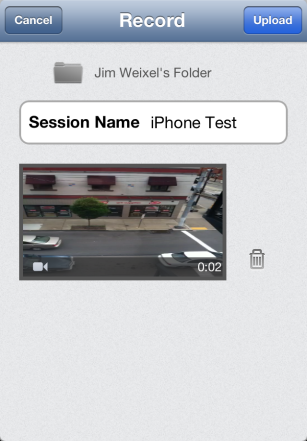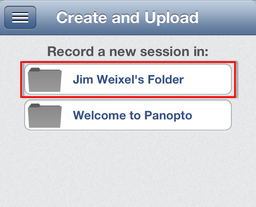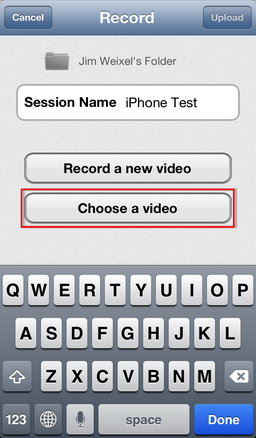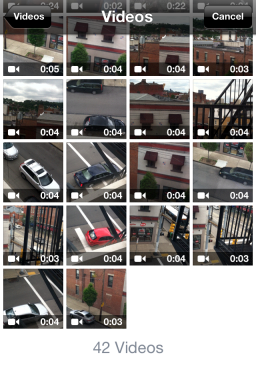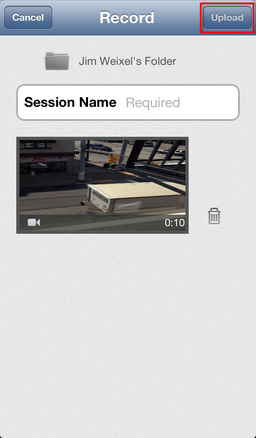This page shows how to use the Panopto iOS application on an iPhone.
Login
To log in to the iOS app, swipe the screen to the right or click the menu button in the top left corner, and then tap “Sign In”.
Enter your server name (butler.hosted.panopto.com), and then tap “Sign In”.
Then your username and password and click “Sign In”.
View Panopto Sessions
To view sessions on the Panopto server, tap the menu button, and tap “All Sessions” to see all of the sessions that your account has access to. Tap the recording to begin playing it.
You can also choose “Folders”, which will show you a list of folders that your account has access to. You can tap the folder to show a list of recordings in that folder. Tap the recording you would like to view, and it will play.
Viewer Overview
Playing a session will stream the MP4 version of the session (to use search and see events, captions, and navigational thumbnails use the app on an iPad)
Tap the screen to show the option to seek, adjust volume, rewind 30 seconds, play/pause, and fast forward.
Create a Recording
To create a recording, tap the menu button or slide to the right, and tap “Record and Upload”.
Choose the folder where you would like the session to be stored.
Enter a session name, and tap “Record a new video” and begin recording your session.
Once you are finished recording, you may preview the video by tapping “Play”. You can tap “Retake” to record again, or “Use” if the video is acceptable.
Tap “Upload” to begin uploading the session to the Panopto server.
Upload Existing Video
To upload an existing video, first tap the menu button or slide to the right, and then the “Record and Upload” button.
Tap the folder where you want to create the session.
Enter a session name, and select “Choose a Video”.
Select the video you wish to use.
At this point, you can choose to preview the video by tapping “Play”, change the video by going back to the Videos folder by tapping “Cancel”, or tap “Choose” to use the video.
Finally, tap “Upload” and it will upload the video to the folder you chose.
FAQ
What is the capture resolution?
The iOS application will capture at 480×368.
How much storage is required?
The storage required is 4mb/minute (240mb/hour).