 The Panopto Recorder is very small and very easy to install. It can only be installed on computers OSX Leopard, OSX Snow Leopard, and OSX Lion. Your computer should also have a large amount of free drive space to capture your video/recording.
The Panopto Recorder is very small and very easy to install. It can only be installed on computers OSX Leopard, OSX Snow Leopard, and OSX Lion. Your computer should also have a large amount of free drive space to capture your video/recording.
Mac Basic Recording
Logging In
Creators are able to log into Panopto for Mac with their Butler credentials and record video, audio, PowerPoint/Keynote presentations and also add Screen Capture functionality.
1. Locate the Panopto under Applications (or from the Dock, if it was placed there) and run the app.
2. Click Sign in
3. If the Server box is empty enter butler.hosted.panopto.com and press ENTER. Select Moodle from the Get Providers for Server options. Log into Moodle using your Butler credentials.
4. Click Create New Recording
Adding Folders and New Sessions
By default, the Recorder will open up to the last known good configuration of recording devices. If you have recorded content before, the same devices will automatically be chosen.
In this example, we have not recorded content before, Panopto for Mac defaults to Offline Recording.
To complete an Online Recording, click the down arrows as highlighted in red below, if there are folders available.
Choose the appropriate folder.
Choosing Recording Devices
Whether you are recording offline or to a desired Folder, you can choose the devices that you wish to record with. These devices include web cams, video cameras, audio inputs, screen captures, PowerPoint/Keynote and remote devices. To select the device you wish to use in your recording, simply check the box next to the device(s) listed within the Mac Recorder application.
**Note: Audio is required for all recordings to complete and be posted to the web. If recording from two separate computers, Panopto for Mac will allow you to record with no audio or video selected, however, the session will not process until the other computer uploads the audio and/or video to the system. You will receive a pop up error message if no audio/video is selected when recording.
The following sections will show how to select and record from various inputs. The combination of what inputs to record is chosen by the user by simply choosing what they wish to record.
Primary Source
Under Primary Source, you can choose what Audio/Video device you would like to record. In my example I am choosing the LifeCam for both Audio and Video.
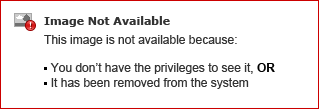
Slides
Under the Slides option, you can choose to capture PowerPoint or Keynote slides.
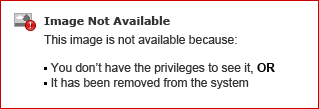
Secondary Sources
Within the Secondary Sources box of Panopto for Mac, you can choose to capture your screen, or an additional video source such as a webcam, document camera, etc.. Click Secondary 2 if you wish to include 2 secondary sources. You will notice that sources already selected appear greyed out.
Start Recording
After selecting the available inputs, begin the recording by clicking on “Record”
Stop Recording
To stop recording content, switch back to Panopto (Command +Tab), and click on “Stop”
The next screen will show the status of the recordings. By default Panopto for Mac will automatically upload the recorded content to the server. As the recording is being transferred to the server, you can preview the recording in the “Preview” area if “Audio,” “Video,” or “Screen Capture” was recorded. If the preview was not sufficient, you could choose to “Pause Upload” to pause the upload of the files to the server. The “Actions” button has two options; “Show Files” or “Delete” (will show or delete the local files in the Panopto Recordings directory). Click here for more detailed information on the recording status.