 While viewing a presentation in the Panopto VCMS, you can add a URL to your presentation that will open in a new tab during session playback. When the URL displays the session will pause to ensure the viewer is aware that a web page has been opened.
While viewing a presentation in the Panopto VCMS, you can add a URL to your presentation that will open in a new tab during session playback. When the URL displays the session will pause to ensure the viewer is aware that a web page has been opened.
This feature will only work if the viewer has an active internet connection while viewing a presentation. It will not load/display when viewing the podcast version of the session.
Webpage Embedding into Panopto Recording
Step 1.) Locate the session you would like to embed a URL to, and click the “Edit” button. This will open the Panopto Editor
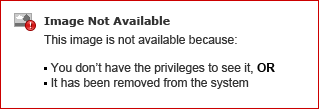
Step 2.) Method 1
There are two ways to add a URL to your presentation. First, we’ll cover how to edit an event that already exists in a stream such as Powerpoint slides and their transitions.
First, choose the event that occurs at the time you’d like your URL to display
Click on an event on the timeline, or click the “Edit” button on a related event.
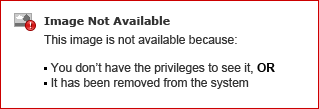
On the left side, if you hover your mouse over a slide event, click the “Edit” button. We can also do this on “Streams” tab…
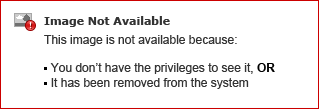
Or we can do this on the “Slides” tab…
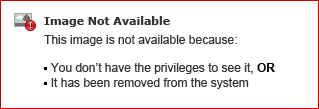
Conversely, on the right side of the screen, hover your mouse over the bottom highlighted timeline and click on “Click to Edit” where you would like to insert a URL.
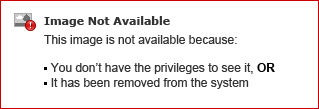
Using either method will open the following screen:
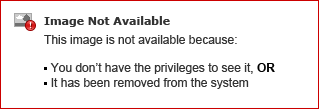
Click in the field titled “URL” and enter the web address of the site you wish to embed in your presentation.
***It is very important that you add “https://” before the URL like the example above. If not, the link may not work while it is being viewed. The Panopto Cloud sites are enabled with Site-Wide SSL by default and therefore will not display a URL that also isn’t using SSL.***
Click “OK” when you are finished.
Step 2.) Method 2
Instead of editing an existing event, we can add a new event to connect to our URL.
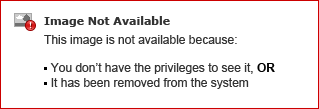
On the bottom left, you can click on “Add a new event.”
On the right-hand side, in the upper timeline, you could also right click on the area you would like to add your URL. This will open the following menu:
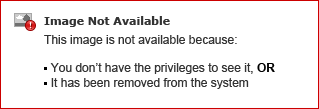
Click on Create event.
Both methods will open the following window:
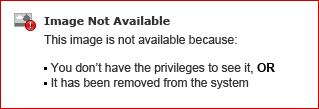
If you clicked the lower left “Add new event” button, you will need to modify the “Time” section to signal the URL to load.
***It is very important that you add “https://” before the URL like the example above. If not, the link may not work while it is being viewed. The Panopto Cloud sites are enabled with Site-Wide SSL by default and therefore will not display a URL that also isn’t using SSL.***
Click OK when you are done.
Step 3.) Save your changes
When you’ve finished making your edits and are ready to save, click the Save or Save As button in the top right corner.
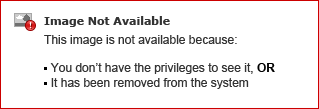
Clicking Save will display the screen below.
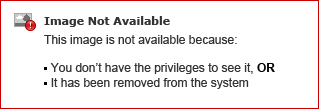
Clicking Save As will prompt the save as window below.
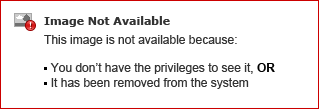
After you are finished saving, exit out of the editor.
Viewing your changes
If you open your session in the Panopto interface, you will see a new tab show in the bottom right of the viewer window which will be given the title of the event that you created. Your viewers may click the icon at any time during playback to open the URL in the viewer. The URL will also become active when the event occurs, and session playback will pause to ensure the viewer is aware that a web page has been opened.
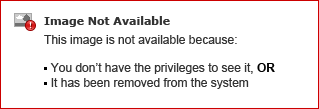
Congratulations! You now know how to embed URLs into your session!
 An embedded folder playlist can be used by any iframe supporting website to provide transparent video management.
An embedded folder playlist can be used by any iframe supporting website to provide transparent video management.


