 Panopto has the ability to broadcast all recordings live over your network or the Internet.
Panopto has the ability to broadcast all recordings live over your network or the Internet.
Panopto has the ability to webcast all recordings live over your network or the Internet.
How to Live Webcast
From the Panopto Recorder, be sure to select an online folder, then check “Webcast”.
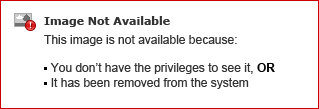
Record and Stop
To start the broadcast simply click the RECORD button. To end the live broadcast, simply click the STOP button. Your recording will then complete and upload to the server.
Viewing
A viewer URL is generated after your broadcast starts. This URL can shared through the web user interface by clicking “Share”. Clicking “Copy” will copy the URL to your Windows clipboard.
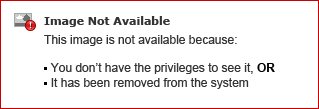
Users may login to the Panopto website to view any live broadcasts that may be available at that time.
To do this, simply go to your Panopto server’s website, and click the live session that you would like to watch. If access to the content is restricted to certain viewers, they will have to login with their credentials.
You can determine which sessions are broadcasting live because the icon will look like the following:
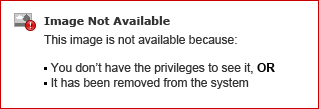
The viewer can click on the session and a viewer window will open just as it would if the lecture had been previously recorded.
Pause, rewind and go live feature
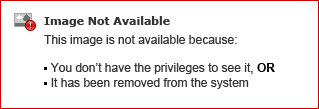
Buttons for pausing and rewinding are pictured above on the left. You can easily seek through a live broadcast to any time by dragging the slider circled above, even if you join late. To catch up and watch the broadcast live, just click the “LIVE” button as seen above. You may also continue to watch the live broadcast even after it has ended.
Questions, Comments, and Notes
During the live broadcast, viewers who are logged in and viewing the live broadcast can ask questions and make comments via the viewer window. The questions and comments have been merged into a “Discussion” section in the viewer. Furthermore, viewers can also take public or private notes during the broadcast to refer back to at a later time. Questions, comments, and notes are stored by the server for review at a later time, even after the broadcast has ended.
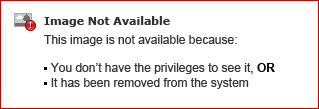
The viewer’s discussion questions pop up and notify the Creator in the lower right hand corner of their display. Clicking on the notification will launch the recorder. To disable this notification, from the recorder – go to Settings – Basic Settings – Uncheck “Notify me when a viewer asks a question”.
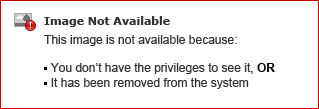
Creators can either respond verbally at the time of the question or review the questions after the recording is complete.
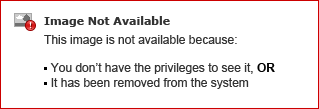
You can also turn off discussions for any or all webcasts and recordings by going to the Panopto web administration pages under System> Settings and changing the Discussion Enabled setting to False. Ratings can also be disabled separately by changing the Ratings Enabled setting to False.
 Smooth Stream allows you to create multiple bitrate files (standard, high, and ultra) on the client machine during recording (.isma/.ismv files as opposed to .wmv).
Smooth Stream allows you to create multiple bitrate files (standard, high, and ultra) on the client machine during recording (.isma/.ismv files as opposed to .wmv).
