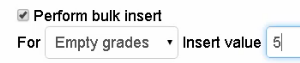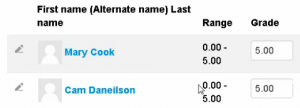I am importing a course that has gradebook items set up. Will my grades be imported correctly?
Did your original course use the Sum of Grades aggregation?
Yes!
Importing an existing course that uses the sum of grades (Natural) aggregation works just fine.
No!
If you intend to continue to use weighted mean of grades you are fine. They will import just as you had them in the original course.
What if I want to change from Sum of Grades to weighted mean of grades?
Changing aggregation from weighted mean of grades to natural will trigger a bug. Read on…
Moodle has a known bug that’s been around for a while and it still exists in the most recent version of Moodle. If a course uses a weighted aggregation scheme, switching to natural aggregation will result in undesired outcomes that are the result of a known bug. Specifically your weights will all be adjusted to a sum of 100 and items or categories that used a weighted aggregation scheme originally will be marked as extra credit.
What is the workaround to fix this if I want to change the aggregation to natural from a weighted aggregation?
First – RECONSIDER creating the gradebook from scratch! If you want to continue along this path here are the instructions to fix this known bug.
Before you begin, be sure to record your item and category weights. You can find them in the Gradebook’s Setup tab or menu link in the “Weights” column.
- From the Setup tab, click the “Edit” drop-down in the “Actions” column for the topmost row (the category for the entire course) and then click Edit settings.
- In the “Grade category” section, click the Show more… link.
- Change the “Aggregation” drop-down to Natural and click [Save changes]. All weights will be reset to zero and any value previously controlled by a different weighted aggregation will be marked as extra credit (as evidenced by the + sign next to their max grade).
- Click the “Edit” drop-down in the “Actions” column for any item or category marked as extra credit and then click Edit settings.
- In the “Parent category” section, click the Show more… link.
- Uncheck the Extra credit checkbox and then click [Save changes]. Repeat this process for any additional items or categories marked as extra credit.
- From the Setup tab, check the box in the “Weights” column for any item or category you want to be weighted.
- Fill out the “Weights” fields with the weights you recorded originally and click [Save changes].
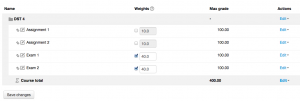 2. Click
2. Click