 A grade item is any activity or gradebook entry that is assessed via a numerical grade. In Moodle, there are two types of grade items: activities and manual items. Activities are grade items that involve some sort of online interaction (e.g. an online assignment, an online quiz, a Turnitin assignment, etc.). Any activity you create in your Moodle course will automatically generate a grade column in the gradebook. Manual items are graded entries that are not tied to an online activity (e.g. an in-class activity, a participation grade, a blue book exam, etc.). Manual items must be created directly through the gradebook:
A grade item is any activity or gradebook entry that is assessed via a numerical grade. In Moodle, there are two types of grade items: activities and manual items. Activities are grade items that involve some sort of online interaction (e.g. an online assignment, an online quiz, a Turnitin assignment, etc.). Any activity you create in your Moodle course will automatically generate a grade column in the gradebook. Manual items are graded entries that are not tied to an online activity (e.g. an in-class activity, a participation grade, a blue book exam, etc.). Manual items must be created directly through the gradebook:
- In the Administration block, click
 to go to the gradebook.
to go to the gradebook. - From the gradebook, click the
 tab near the top.
tab near the top. - From the Categories and Items view, click the
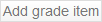 button at the bottom of the page.
button at the bottom of the page. - In the Item Name field, enter a name for this grade item. The name will be visible to both you and your students, so be descriptive.
- Leave the Grade Type set at
 . Other Grade Types can cause problems.
. Other Grade Types can cause problems. - The Maximum grade will default to 100.00. You can change this if you desire to.