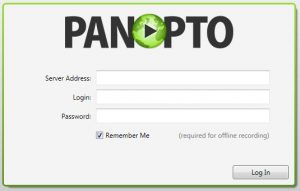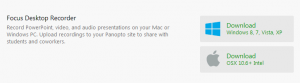This document will walk you through installation of the Focus Recorder on a Windows based computer.
This document will walk you through installation of the Focus Recorder on a Windows based computer.
The software can generally be run successfully on any computer that can run Windows Vista, Windows 7, and Windows 8.1 with the biggest consideration being given to having plenty of hard drive space available for long lectures.
Specifications
-
Windows Vista / Windows 7 / Windows 8.1(32 and 64 bit) / Mac OSX 10.6(and above)
- Adaptive Streaming Capture Format Disabled: Core 2 Duo 1.8ghz / 2GB RAM (recommended)
-
Adaptive Streaming Capture Format Enabled: Standard/High: Intel i3 2.5 ghz or 2.6ghz AMD Phenom IIX4 910.Ultra: Intel i7 2600 Processor (3.4GHz) or 3.2ghz AMD Phenom II X6 1090T
-
Mac: Intel CPUs required
- Microsoft .NET Framework 3.5 SP1
-
Recording Quality Options: High– 540MB/hr, Standard– 135MB/hr
- FireWire ports for digital cameras
-
Windows Media Player 10 (or higher) required for broadcast
- USB ports for Webcams or other recording devices
- Disable sleep mode, screen savers and scheduled tasks
Installation
Step 1.) Go to butler.hosted.panopto.com and click on “Log In”. Choose Moodle, from the “Log In Using” drop down box. Log into Moodle using your Butler credentials. You will be automatically redirected to the Sessions page.
Step 2.) You can download the Recorder by clicking on the “Download Recorder” button on the Portal Page
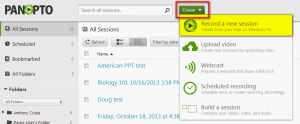
You could also click this button as well, located in the top right of the sessions page.
![]()
Both options will show a popup that will allow you to download the Recorder for your operating system.
Step 3.) Locate PanoptoRecorder.exe that you’ve downloaded and run the application
Step 4.) The installer will self extract and begin the installation.
Step 5.) Select a destination folder to install the recorder to. Click Next.
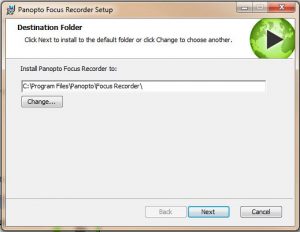
Step 6.) Click Install and the installation will begin.
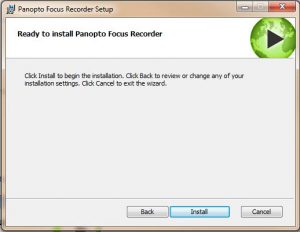
Step 7.) Once the Recorder is installed you will be able to open the software. Login using the proper Server Address, Username and Password. (This information can be obtained from a Panopto Administrator at your organization).