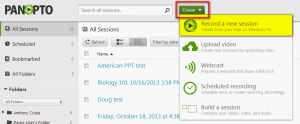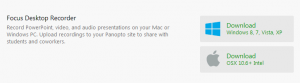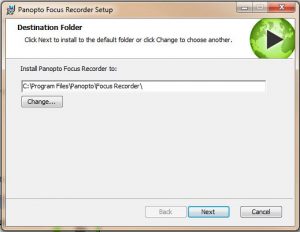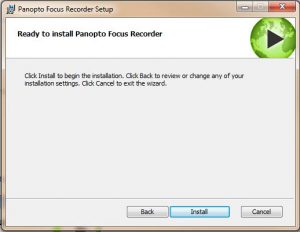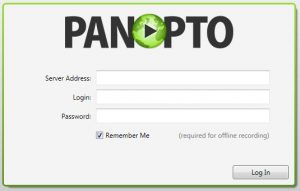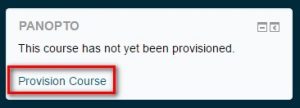Panopto will be updated to 5.2 on Saturday, June 25th, 2016. For detailed information with links to key features see below.
Panopto 5.2 Release Notes
Headline features
-
Personal Folders
-
Each user can be given a personal folder called “My Folder”. This folder is a private sandbox where a user can create content before sharing with other people.
-
Administrators can configure which users are given personal folders through an identity provider setting or manually for a specific user.
-
Users can select their “My Folder” from the folder picker within in the web application, Panopto for Windows and Panopto for Mac.
-
Added “My Folder” link to the navigation bar as a shortcut to the user’s personal folder.
-
During upgrade, a “Users” folder is provisioned which contains all the personal folders. Additionally an “Archive” folder is provisioned within the “Users” folder to store personal folders for deleted users or for personal folders that the admin chooses to archive.
-
-
Curated Home Page
-
Users see a new home page when navigating to the web application. When unauthenticated, users see the most recent public content in the system and any public content curated by the administrator. After signing in, users see content curated by their administrator, content shared with the user, and the most recent content that they can access.
-
Administrators can create and re-order a playlist of sessions when curating the new home page for their users.
-
The new home page responsively scales to accommodate different browser sizes.
-
-
Edit in viewer
-
Sessions are now editable within the web viewer. Editing is cross-browser compliant and does not require Silverlight.
-
Existing capabilities ported to the new edit in viewer experience:
-
Create, edit and delete cuts
-
Create, edit and delete table of contents entries
-
Create, edit and delete thumbnails
-
Set the default thumbnail for the session
-
Create, edit and delete captions
-
Edit stream start time or delete a stream from the session
-
-
New capabilities added as part of the new edit in viewer experience:
-
Edit the session title and description in context
-
Undo/redo changes while editing
-
Give a custom name to a stream
-
Select which secondary stream to display at a given time in the session. This only applies to sessions with multiple secondary streams.
-
-
Changes made to a session in the new edit in viewer experience are automatically saved. Saved changes are committed to the session when the user chooses to publish. Unpublished changes can be revisited later by the same user or another user or the unpublished changes can be discarded.
-
Limitations
-
Currently the new edit in viewer experience does not support adding streams, editing slides, splicing sessions, editing WMV sessions, or saving a session as a new delivery. Additionally, the feature is not compatible with Internet Explorer 8.
-
To access these capabilities, please use the existing editor based on Silverlight.
-
-
-
Panopto for Windows Folder Navigation
-
Select a folder by navigating through the new folder tree control
-
Search for folders within the new folder tree control
-
Recently used folders are pinned in a quick access section in the new folder tree control
-
Folders that a user cannot access are rendered in the tree but disabled.
-
-
Panopto for Mac Post-Recording Dialog
-
Rename the recording or add a description immediately after completing the recording.
-
Option to immediately delete the recording prior to automatic upload.
-
Behavior changes (these features have changed from 5.1)
-
VCMS / Video Library
-
Added “Shared with Me” view which shows all sessions shared directly with the user or with a group in which the user is a member.
-
In Progress, Scheduled and Bookmarks views are only shown when relevant to the user
-
Renamed “All Sessions” view to “Everything” in the navigation
-
Renamed “Folders” section to “Browse” in the navigation
-
Moved the “Processing”, “Scheduled”, “All Folders” views under the “System” section for administrators and videographers
-
Session edit links now use a pencil icon and point to the new edit in viewer experience
-
Renamed “drop box” to “assignment folder”
-
Changed the option during user creation to “Create a folder for this user” to “Create a personal folder for this user”.
-
Changed the setting “Show Most Popular and Most Recent Sessions on Portal” to “Show Home Page to Unauthenticated Users”. This configures whether an unauthenticated user sees public content on the home page. If false, the user is prompted to sign-in before seeing any content.
-
Removed the left navigation bar for unauthenticated users
-
Added an identity provider option to store all generated folders from an LMS integration under a single specified parent folder.
-
Added new grid layout to all session list pages. Grid layout responsively scales to accommodate different browser sizes.
-
Increased the size of the Discussion text box and Notes text box. Added a “Post” button below the text box to allow new lines to be entered in the text box.
-
Added a popup dialog on the session modal and folder modal to alert if there are unsaved changes before navigating away
-
Folders in the subfolder bar were changed to a fixed width and now wrap instead of widening/narrowing based on browser width.
-
Moved the subfolder up arrow button next to the “Refresh” button
-
-
Panopto for Windows
-
Join an empty or in progress session by selecting the parent folder from the new folder tree control and then selecting the join session button.
-
Changed the default resolution for a secondary stream from 1280×1024 to 1920×1080
-
Added countdown timer in the post-recording dialog to automatically upload the recording in case the user forgets to click the “Upload” button.
-
-
Panopto Remote Recorder
-
Added 64-bit download option for Panopto Remote Recorder
-
Move schedules between Panopto Remote Recorders
-
Rename a Panopto Remote Recorder in the web application
-
-
.NET 4.5.2 is now a prerequisite for Panopto for Windows, Panopto Remote Recorder and Panopto Server
Bug fixes and minor changes
VCMS / Video Library
-
Added “Shared with Me” view which shows all sessions shared directly with the user or with a group in which the user is a member.
-
In Progress, Scheduled and Bookmarks views are only shown when relevant to the user
-
Renamed “All Sessions” view to “Everything” in the navigation
-
Renamed “Folders” section to “Browse” in the navigation
-
Moved the “Processing”, “Scheduled”, “All Folders” views under the “System” section for administrators and videographers
-
Session edit links now use a pencil icon and point to the new edit in viewer experience
-
Renamed “drop box” to “assignment folder”
-
Changed the option during user creation to “Create a folder for this user” to “Create a personal folder for this user”.
-
Changed the setting “Show Most Popular and Most Recent Sessions on Portal” to “Show Home Page to Unauthenticated Users”. This configures whether an unauthenticated user sees public content on the home page. If false, the user is prompted to sign-in before seeing any content.
-
Removed the left nav bar for unauthenticated users
-
Added an identity provider option to store all generated folders from an LMS integration under a single specified parent folder.
-
Added new grid layout to all session list pages. Grid layout responsively scales to accommodate different browser sizes.
-
Increased the size of the Discussion text box and Notes text box. Added a “Post” button below the text box to allow new lines to be entered in the text box.
-
Added a popup dialog on the session modal and folder modal to alert if there are unsaved changes before navigating away
-
Folders in the subfolder bar were changed to a fixed width and now wrap instead of widening/narrowing based on browser width.
-
Moved the subfolder up arrow button next to the “Refresh” button
-
Added option to folder search in navigation bar to search only for “My Folders” as opposed to only searching “All Folders”
-
Fixed ordered folders user interface to work on touch devices such as iPads
-
Changed the license page title from “Usage” to “License Plan”
-
Fixed an issue where a long user name in the Streams tab of the session modal could cause awkward wrapping
-
Disabled the “until” box on a scheduled recording is the repeat recording checkbox is unchecked.
-
Fixed an issue where long folder names in the navigation bar could overflow into the content area
-
Fixed an issue where non-localized text was shown in the processing list date filter for Thai, Chinese (Traditional), and Chinese (Simplified).
-
Fixed an issue where the loading indicator for the share user input could collide with the ‘x’ clear button in Internet Explorer
-
Narrowed the width of some columns on the processing list page to fit better on smaller monitors
-
Fixed a date issue with the custom date range controls on the stats page when localized in Chinese (Simplified)
-
Exposed date ranges as query parameters in the stats page to allow users to share a direct link to a stats page report
-
Fixed an issue where the “Make Public” link on notes was shown even though the folder setting “Allow viewers to make notes public” was false
-
Fixed an issue where the session and folder counts in the navigation bar wouldn’t update immediately after adding or deleting a session or folder
-
Fixed issue where an empty folder would show the same text as a search with no results
-
Fixed an issue an invalid external user identity could be input during batch user creation resulting in an invalid user account.
-
Removed the requirement to specify a folder for viewer access when batch creating a set of users.
-
Fixed an issue where the default text for the user name input would not clear on focus in the batch user creation modal
-
Fixed an issue where clicking the rebuild index button and then refreshing the page would restart the index rebuild process
-
Fixed an issue where rapidly clicking the submit button to create a scheduled session could create multiple duplicate recordings
-
Fixed an issue in the share control where the ‘&’ character was not handled correctly
-
Fixed an issue where trying to share something with a large number of people could fail
-
Fixed an issue when creating a new folder, drop boxes would be shown as parent folder options in the folder picker
-
Fixed an issue where non-localized dates were appearing on the session list page
-
Fixed an issue where a scheduled session date would be formatted differently than a non-scheduled session in the session list
-
Fixed an issue where a user attempting to create a subfolder could see a parent folder where they don’t have folder creation access
-
Fixed an issue where clicking through to a folder name from the user group access tab could fail to navigate to the folder modal
-
Wrapped the settings on the identity provider configuration page to ensure that the buttons are not pushed beyond the width of the page
-
Increased the size of the attribute mappings text box on the identity provider configuration page
-
Fixed an issue on the identity provider configuration page where it would be possible for the system to delete the wrong identity provider due to caching
-
Removed WebCT as an identity provider option.
-
Removed the “Password” tab on the user modal for a user from an external identity provider.
Sign-in
-
Sign-in link in top right corner of the VCMS has been changed to a button
-
Added support for SHA-256 for SAML
-
Improved sign-in performance for Canvas, D2L and SAML users
-
Restyled the Sign in/Sign out button in the sign-in page to apply brand color
-
Modified the sign-in layout to better accommodate localized languages
Settings
-
Added the setting “Editing enabled in Viewer” to choose whether creators edit sessions in the new edit in viewer experience or in the existing Silverlight based editor. Default value is true.
-
Added the setting “Who gets a Personal Folder automatically” which determines which set of users that sign in with the built-in Panopto identity provider get personal folders. To change this setting for an external provider, go to the identity providers configuration page.
-
Changed the setting “Show Most Popular and Most Recent Sessions on Portal” to “Show Home Page to Unauthenticated Users”. This configures whether an unauthenticated user sees public content on the home page. If false, the user is prompted to sign-in before seeing any content.
-
Added the setting “Hide inaccessible folder names” which controls whether a user can see the name of a parent folder they can’t access when they do have access to the subfolder. Defaults to false.
-
Added the setting “Default Landing Page” which controls which page users land on when they first sign in to Panopto. The options are “Home”, “Everything”, “Shared with Me”, and “My Folder”. Default is “Home”.
-
Added the setting “Panopto Option in Sign-in Dropdown” which controls whether or not “Panopto” is available as a sign-in option in the identity providers dropdown list in the web application, Panopto for iOS and Panopto for Android. Defaults to true.
Viewer
-
Fixed an issue where the recording date in the viewer header is not in the localized format.
-
Changed font colors to meet accessible contrast ratios
Editor
-
Fixed an issue to ensure that the correct frame is selected when setting a default thumbnail for the session
Integrations
-
Blackboard
-
Added custom role mappings for the Blackboard integration
-
Fixed an issue when after Blackboard course copy, the automatically created “Panopto Recordings” redirects to the Blackboard page for the original course
-
Fixed an issue where clicking on a Panopto link in Blackboard could create duplicate title bars
-
Fixed an issue where the Blackboard block could fail to populate course memberships for non-admin users
-
Fixed an issue where the Blackboard course tool links would be set as entry points to the course by default
-
-
Canvas
-
Made a change to truncate course names that are too long before attempting to create folders in Panopto
-
-
D2L
-
Course offering code (i.e. CS 101) can optionally be prepended to the folder name
-
Added a D2L identity provider setting to suppress access permission sync on LTI link
-
-
Moodle
-
Fixed an issue where non-localized text was displayed in the Moodle block
-
Fixed an issue where rolling sync didn’t respect role mappings
-
Modified the Moodle block to asynchronously load Panopto sessions after the Moodle page has loaded
-
-
Embedded viewer
-
Revised the styling for the embedded viewer
-
Panopto for Mac
-
Removed the first-run dialog after the user creates the first recording. This was done to accommodate the new post-recording dialog.
Panopto for Windows
-
Join an empty or in progress session by selecting the parent folder from the new folder tree control and then selecting the join session button.
-
Changed the default resolution for a secondary stream from 1280×1024 to 1980×1020
-
Added countdown timer in the post-recording dialog to automatically upload the recording in case the user forgets to click the “Upload” button.
-
Fixed an issue where it would be possible to change the folder for an existing session
-
Increased the input text size from 11px to 13px
-
Changed an alert about a potentially failed recording from alerting on when the device stops sending frames to when the frames stop writing to disk
-
Improved robustness during broadcast so that if a given device fails, the broadcast can continue with the other functioning devices instead of failing the entire broadcast
-
Changed “Session Folder” and “Session Name” to simply “Folder” and “Name” on the create recording tab
-
Changed setting name from “Enable advanced configuration of the primary video device” to “Enable advanced video device configuration” since this setting affects both primary and secondary video devices
-
Added “Resume” button for sessions in the manage recordings tab
-
Fixed an issue where a recording could silently stop when screen capture is used as the primary video and the resolution changes
-
Fixed an issue where Panopto for Windows might crash during recording when the user adjusts the microphone gain in Skype
Panopto Remote Recorder
-
Added 64-bit download option for Panopto Remote Recorder
-
Move schedules between Panopto Remote Recorders
-
Rename a Panopto Remote Recorder in the web application
Media and Content Processing
-
Added optical character recognition support for the extended Latin character set which includes Spanish, Dutch, French and German.
Panopto Mobile
-
Fixed an issue in Panopto for Android where a session that doesn’t have a podcast or tablet version is shown in the session list
Tools
-
Fixed an issue in the Remote Recorder schedule tool where a CSV or XML upload could take a long time to process
On-premises
-
Added support for Windows Server 2012 R2
-
Added support for SQL Server 2014
-
Added support for fully unique domains for multi-site deployments
-
Added ability to copy sessions across sites
-
Added ability to rename a site. Please contact Panopto Support when renaming a site to make sure that the server license remains valid.
Public API
-
Fixed an issue where a server fault could return a 200 response with a custom error message. A generic fault exception is now thrown.
-
Added GetRecorderVersion method to the API to retrieve the version for a given remote recorder