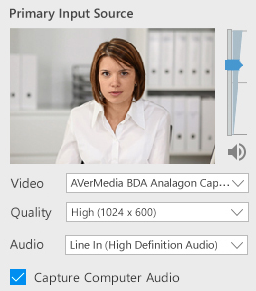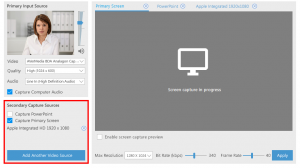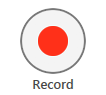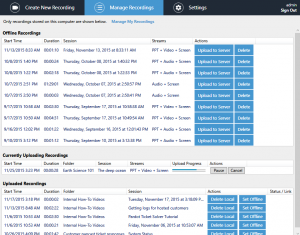When you have the ability to create the perfect recording, it allows users to focus more on the content, and in the end produces better results. Follow these steps to ensure that you’re creating the highest quality session you can with your equipment.
When you have the ability to create the perfect recording, it allows users to focus more on the content, and in the end produces better results. Follow these steps to ensure that you’re creating the highest quality session you can with your equipment.
Creating High Quality Recordings
When you have the ability to create the perfect recording, it allows users to focus more on the content, and in the end produces better results. After you have a basic understand of how the Panopto Recorder works by reading the “Basic Recording” article, you can follow these steps to ensure that you’re creating the highest quality session you can with your equipment.
Environment
If you want to provide the best quality Audio/Video, you will want to make sure that you have a few things setup correctly.
Lighting
It’s best practice to have an indirect light source. Indirect light, is light coming in from all sides. It’s helpful to use some sort of reflector to abstain from having a beam of light facing directly at you. If you have a lamp, possibly put a shade over it, or place a white piece of paper over it to turn it into a source of indirect light. You don’t need to have a professional indirect lighting, you can get great results from making your own indirect light.
Sound
In order to get the best quality sound out of your Microphone, the first you will want to try to do is get rid of as much ambient noise in the room as you can. This will be very apparent once you listen to your recording. A few suggestions would be to 1) Unplug office machines in the room you’re in, 2) Place your Microphone away from your computer (PC fans may increase in speed due to the hardware usage during a recording), 3) Place a sign on the door of the room your recording in to let others know your recording.
Background
Check what is located in the backdrop of your camera! Make sure there is nothing distracting, or anything that you wouldn’t want displayed for the world to see. We recommend a solid wall, or anything that will force the viewers to concentrate on you, and not your surroundings.
Equipment
It may not always be possible to get extremely high quality equipment. However, it is possible to get the most out of the equipment you have, by adjusting the settings you have control over. If you would like more information on types of equipment that other Panopto users have had success with, please see our Equipment Guide forum.
Audio
To get the best Audio, especially in an large classroom or auditorium setting, you may want to consider using a Uni-directional microphone. This will ensure the sound that is picked up, is only gathered from one direction, instead of an Omni-directional microphone which pulls sound from every angle. Also, please ensure that all drivers for your device of choice are running the latest version. Not having the correct driver’s can, and usually will cause undesired results. These can always be found on the device manufacturer’s website.
To adjust the volume for your microphone in Windows 7 or Windows Vista, follow these steps:
1. Enter the Control Panel, and click “Sound”.
2. In the Sound dialog box, click the Recording tab.
3. Click your Microphone, and then click Properties in the bottom right corner of the dialogue box.
Note Make sure that Default Device appears under Microphone. If Default Device does not appear, click Microphone, and then click Set Default.
4. In the Microphone Properties dialog box, click the Levels tab.
5. Adjust the volume slider to the level that you want, and then click OK.
6. Click OK to close the Sound dialog box.
Video
When using a high-quality device, please refer to the Manufacturer’s documentation to get the most out of your device. There will be many settings that can enhance the output quality, especially with professional quality cameras. Also, please ensure that all drivers for your device of choice are running the latest version. Not having the correct driver’s can, and usually will cause undesired results. These can always be found on the device manufacturer’s website. You may also want to consider using our Smooth Stream feature. To get the most out of your Webcam / Camera, there a few simple, but important steps to consider:
– Do not use your computer monitor as a light source, especially if you wear glasses. Not only will the color of the page your displaying on your screen cause a hue to appear on your face, but will also reflect onto the lenses of your glasses.
– If your webcam has a small utility to adjust Focus / Zoom / Tilt / Pan , try adjusting those settings to get the best picture. You can use our support article for Advanced Video Settings to enable the “Video Capture Device Property Pages” that is built into the Panopto Recorder.
Screen Capture
The best suggestion is to match the exact display resolution that your computer is set to. Meaning, if you have a monitor that is displaying 1920×1080, you should set the recorder to match. That will make it pixel for pixel exact and it will look perfect on playback!
Computer
To get the best use of the hardware your computer has to offer, there are a few simple practices to have optimal hardware resources available. Please be advised that when using the highest Bit Rate and Frame Rate for screen capture, CPU resources can take a significant performance hit, especially when using Smooth Stream to capture. In order to receive the best outcome, we recommend at minimal, the following configuration:
Standard/High: Intel i3 2.5 ghz or 2.6ghz AMD Phenom II X4 910.
Ultra: Intel i7 2600 Processor (3.4GHz) or 3.2ghz
AMD Phenom II X6 1090T
4GB RAM
Tips
– If you’re using a laptop, make sure it is plugged into a power source, and set to high performance mode. Certain laptops enter a mode which allows for extended battery life. This may cause reduced graphics card capabilities, or reduced CPU usage. Windows includes three power plans—Power saver, High performance, and Balanced to conserve battery power, make your computer perform better, or strike a balance between the two. Unless you change the power plan, your laptop uses the Balanced power plan to automatically balance system performance and battery life
– Close all of your other applications that you’re not using. Certain applications can take a significant portion of system resources, just sitting idle.
In conclusion, every recording scenario has its own intricacies. The best way to take control of these, is to test out what configuration works best for you. After a few tests, with some setting changes, you will find the setup that works best for you.
 This document will walk you through installation of the Focus Recorder on a Windows based computer.
This document will walk you through installation of the Focus Recorder on a Windows based computer. 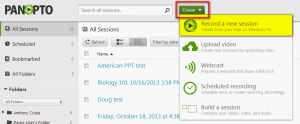
![]()
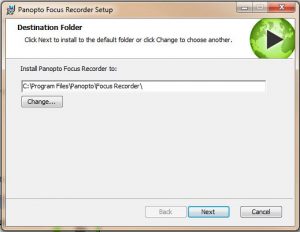
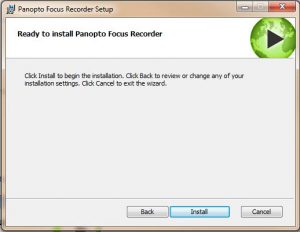
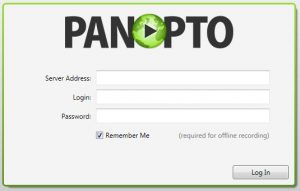
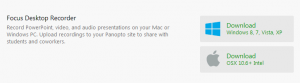






















.jpg)