 In addition to giving you a report on the originality of student papers, Turnitin also features a powerful grading and commenting tool. As well as allowing you to give numerical feedback on a student submission, you can also directly enter your comments into specific parts of the paper.
In addition to giving you a report on the originality of student papers, Turnitin also features a powerful grading and commenting tool. As well as allowing you to give numerical feedback on a student submission, you can also directly enter your comments into specific parts of the paper.
- From your course page, click on the Turnitin assignment (
 ) to go to its summary page (if you are not there already).
) to go to its summary page (if you are not there already). - Click on the
 tab to see all of the student submissions.
tab to see all of the student submissions. - You will see a listing of all of the students in the course and their submissions (if they’ve submitted anything yet). Click the
 icon in the
icon in the  column for the submission you want to grade.
column for the submission you want to grade. - The student’s paper will appear in a new window. You can click or highlight anywhere in this paper to add a comment. Click anywhere on the paper or on text you’ve highlighted so that the
 box appears, enter your comment, and click
box appears, enter your comment, and click 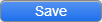 .
. - You can use QuickMarks to insert canned comments quickly. There are some stock Turnitin marks you can use (
 ,
,  , etc.) by clicking and dragging them from the panel on the right. If you want to create your own, click on the paper to create a new comment and click
, etc.) by clicking and dragging them from the panel on the right. If you want to create your own, click on the paper to create a new comment and click  . Enter a
. Enter a  and choose a
and choose a  and click
and click 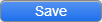 so that you can use it again in the future.
so that you can use it again in the future. - Click the grade field in the far upper right (next to the similarity percentage) and replace the
 with the grade you want to give the paper. Press Enter to save.
with the grade you want to give the paper. Press Enter to save. - Close the window when done, or click the
 or
or  buttons in the upper-right to quickly go to other submissions.
buttons in the upper-right to quickly go to other submissions.
