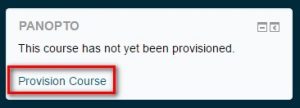You can now designate the time frame a session is available. You can set this at the folder or session level allowing you to control what your viewers can see and when. This article will walk you through the steps on setting up Availability rules for your folders and sessions.
You can now designate the time frame a session is available. You can set this at the folder or session level allowing you to control what your viewers can see and when. This article will walk you through the steps on setting up Availability rules for your folders and sessions.
Setting up Availability on Folders
1. To set up or change the Availability rules on the folder level, we will want to locate the desired folder you wish to modify.
2. Hover over the Folder name and click Settings. ![]()
. This will take you tot he Folder Overview page. You will want to browse to the Settings tab. ![]()
3. In the Availability section you will see the option Sessions become Available ![]() . Select the appropriate option:
. Select the appropriate option:
Immediately – All sessions recorded or uploaded will become available to the viewers upon completion. This can be overridden by setting the availability per session.
Never – All sessions will be hidden from viewers by default. To make a specific session available to the viewers, you will need to set the availability on the session level.
Starting on – All sessions in the folder will be available starting at the data and time specified. This can be overridden by setting the availability per session.
4. Select option for Sessions Remain Available. ![]()
Forever – The viewers will never lose access to the sessions in the folder. This can be overridden by setting the availability per session.
Until – Viewers will lose access to the sessions on the date and time you can specify. This can be overridden by setting the availability per session.
Setting up Availability on Sessions
To set up or change the availability rules on the session level, we will want to locate the desired session you wish to modify. Hover over the session name and click settings. ![]()
2. Select the appropriate option:
Now – The session will become available as soon as this option is checked.
With its folder – The session will follow the availability rules of its Folder.
Starting – The session will be available starting at the data and time specified.
Choosing When a Session Remains Available
1. Select the appropriate option under Session Remains Available. ![]()
Forever – The viewers will never lose access to the session.
With its folder – The session will follow the availability rules of its Folder.
Until – Viewers will lose access to the session on the date and time you can specify.