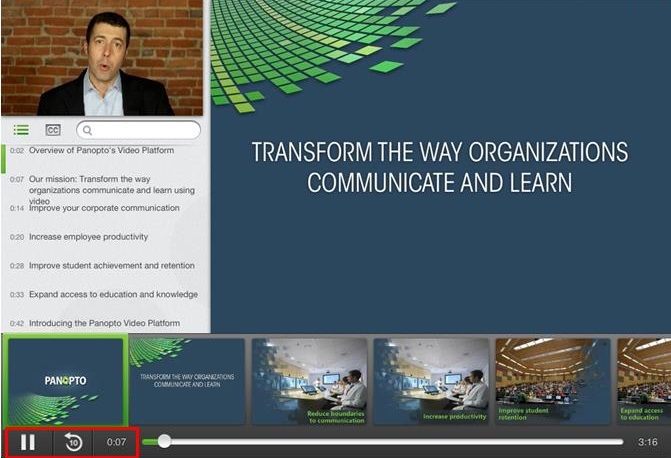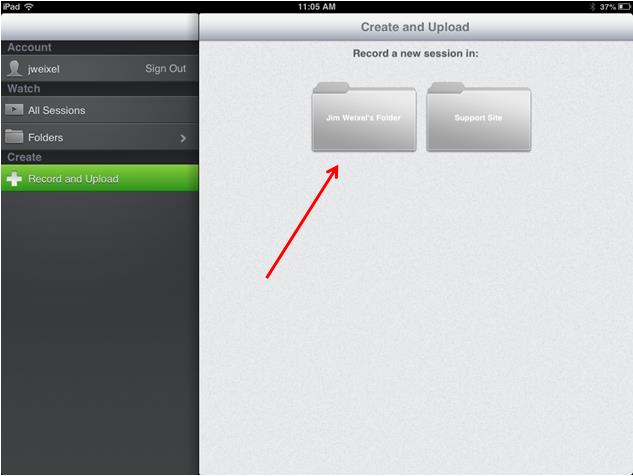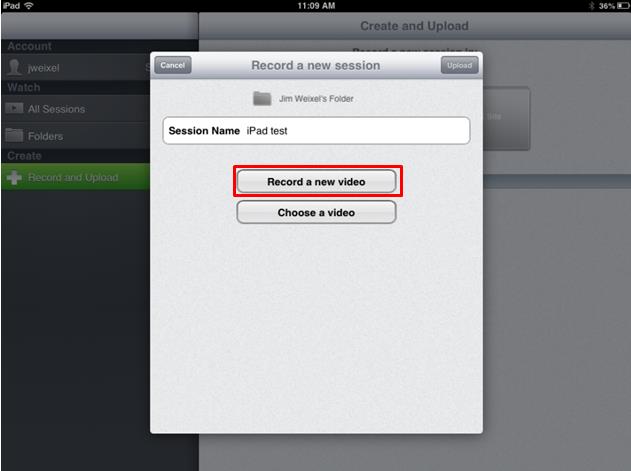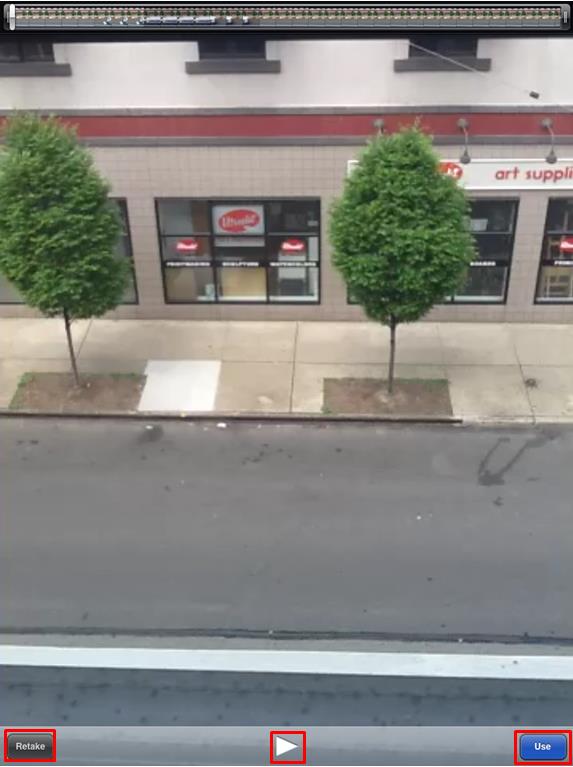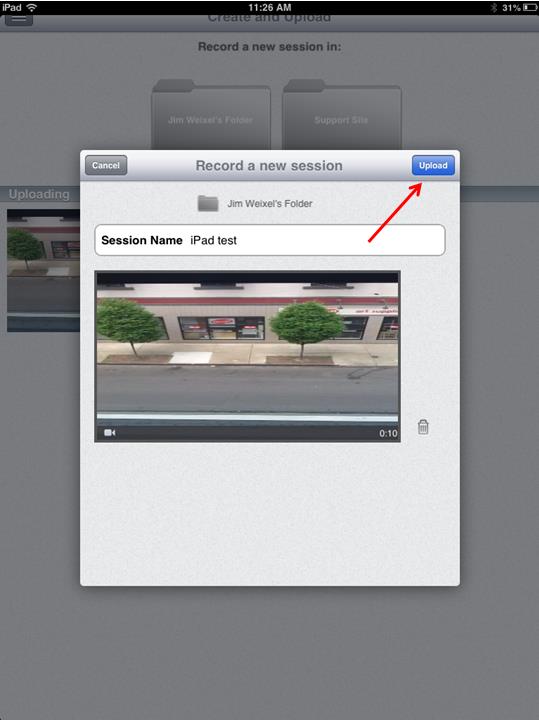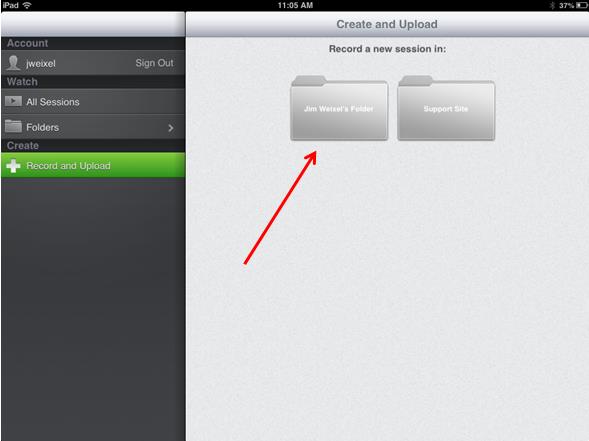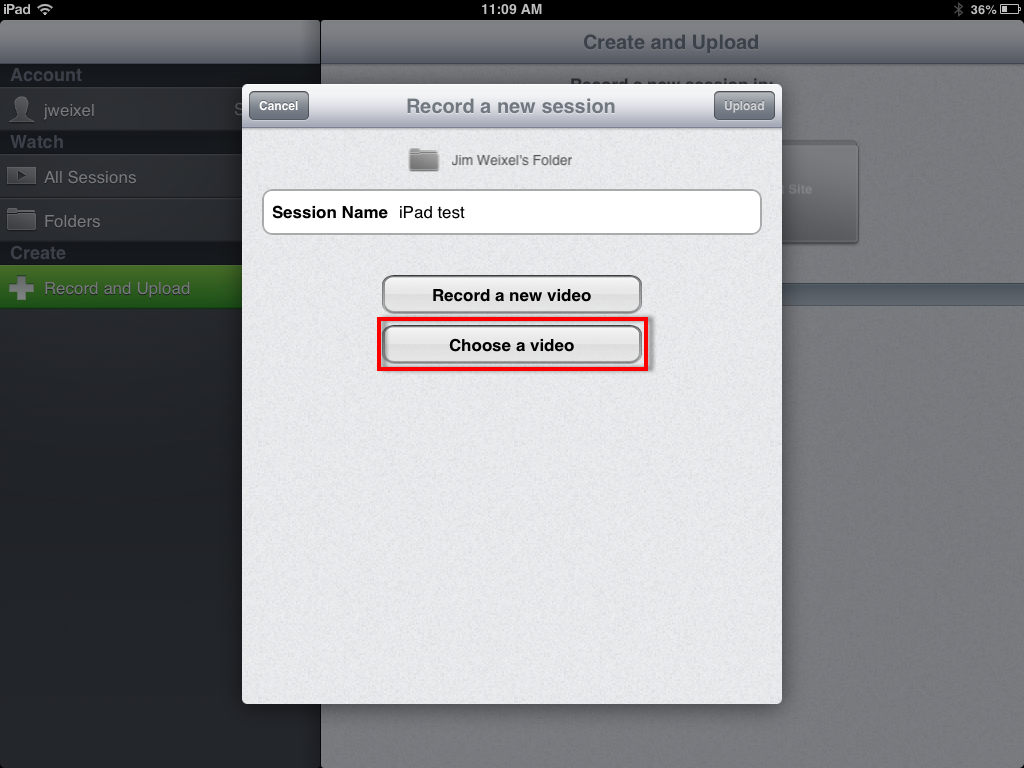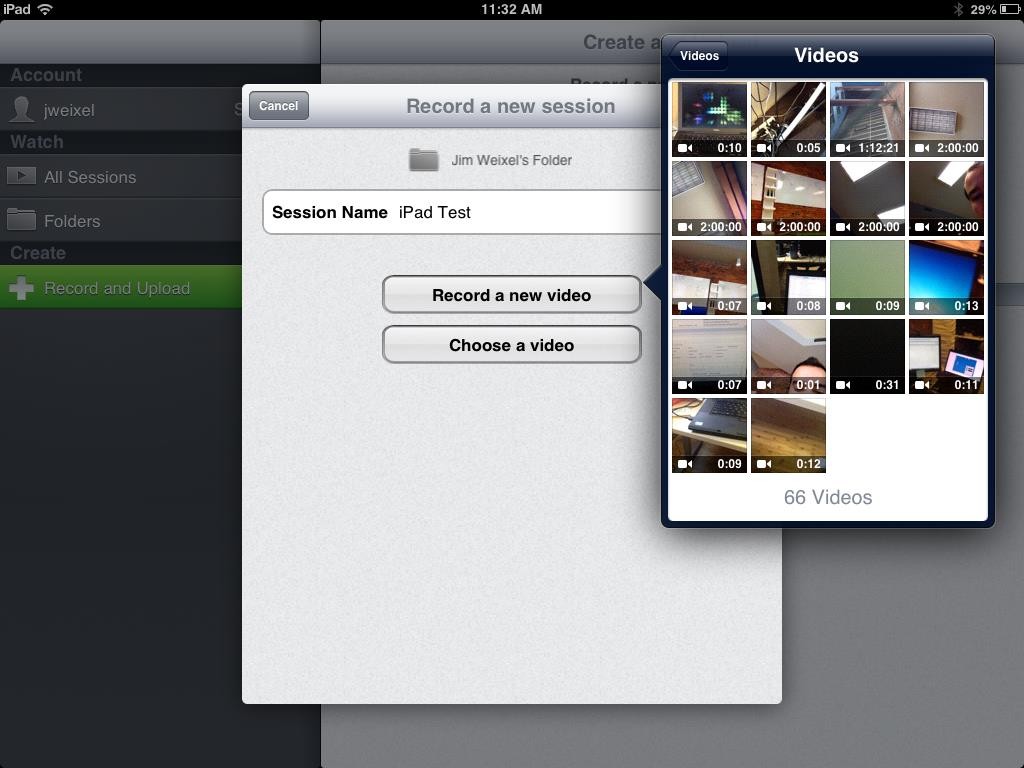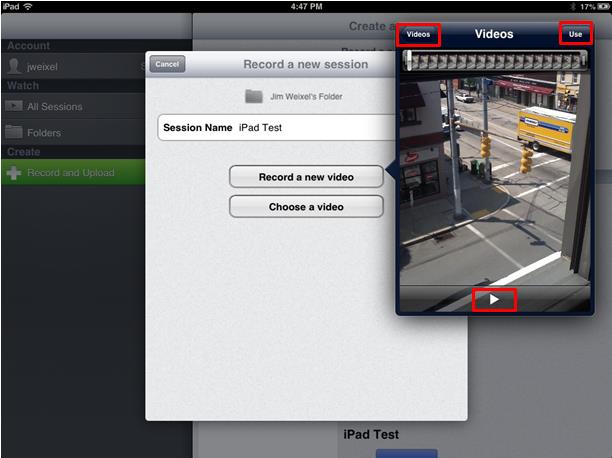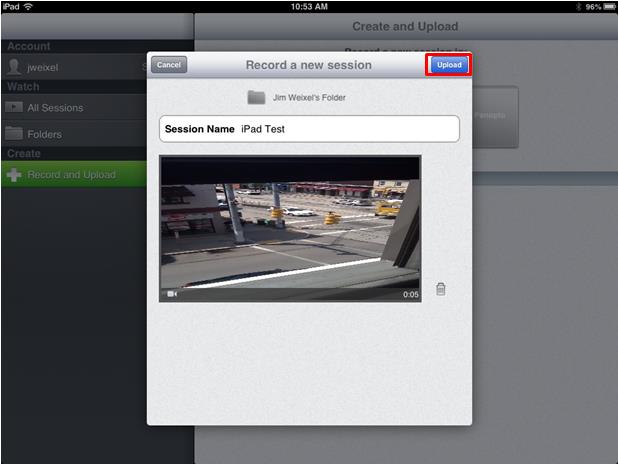Presentations can be recorded from just one computer or from several computers. In this Advanced Recording section, we will review the process of recording material from more than one computer.
Presentations can be recorded from just one computer or from several computers. In this Advanced Recording section, we will review the process of recording material from more than one computer.
We will explain the steps for recording PowerPoint and/or Screen Capture from one computer and Video and/or Audio from another.
The Presenter should follow this set of instructions to ensure that their presentations can be captured by the Panopto system.
Presenting PowerPoint via Panopto Recorder
Logging In
Users are able to log in to the Panopto Recorder and begin using the system online immediately. If the system will be used to record content Offline, make sure to check the “Remember Me” check box so your login is saved. If the “Remember Me” option is not available, your local Panopto Administrator has removed that option for security reasons.
The Panopto Recorder can either be opened by double clicking on the desktop shortcut icon, or by going to Start — All Programs — Panopto — Panopto Recorder
When the Recorder opens, the Panopto server name should automatically be entered for you. If not, please contact your local Panopto Administrator for the server name.
Click on Log in with MOODLE and use your Butler credentials to log in.
You will have to click the “Save” button after entering your server info before you can login.
The Panopto Recorder will open and allow you to begin recording content such as audio, video, PowerPoint slides, and screen capture.
If you already have a Folder created, you may wish to start recording to that Folder immediately. To find your Folder, click the down arrow on the right-hand side of the Panopto Recorder.

Creating New Folders
If no Folders have been created, you will see the screen below. If your Folder has already been created, please skip below to creating a new Session.

The Panopto web interface will automatically open and you will be brought to the New Folder screen:

The Folder Name is the long name of the series, like “Introduction to Business 101”.
The folder description can be anything you wish, and will be searchable in the web interface.
Check the box under “Allow anyone to access content in this folder” if you would like the folder to be public. This means anyone can view the folder.
Creating New Sessions
Once you have chosen the Folder that you wish to record content to, the next step is to create the specific Session within that Folder.
To create a new Session, click on “Add New Session” on the right-hand side of the Folder name.

You will be taken back to the recording screen and the date and time will automatically be used to name the new Session. If you would like to change the name of the Session, you may do so now, by simply editing the text in the Session name field. If you would like to change the name of a Session after recording, you may do so through the Web User Interface.

Recording Slides
Now that your Session has been created and named, you may now select the type of presentation that you’d like to complete.
PowerPoint Slides
To present a PowerPoint presentation file, click on the PowerPoint check box under “Secondary Capture Sources”. Now click the “Open a Presentation” button and browse for and open your PowerPoint file.

The Panopto Recorder will open PowerPoint with your presentation. You may also have the PowerPoint file open already when choosing “Capture PowerPoint” and the software will detect the opened presentation automatically.
You will receive a message after choosing your PowerPoint file that asks if you would like to begin recording after PowerPoint opens. This allows you to begin recording immediately by clicking “Yes” without having to return to the Panopto Recorder to click the Record button.

If you click “No” at the “Begin Recording?” window, you must return to the Panopto Recorder and click on “Record” to begin recording the PowerPoint slide transitions.

As seen above, the Recorder has a message that says, “PowerPoint is open but is not currently presenting.” PowerPoint must be in Full Screen or Presentation Mode for the slides to be captured. Once the presentation is made full screened by pressing F5 or click “Start Slide Show” that message will go away.
If Help Messages are enabled within the Panopto Recorder, you will receive the message prompt below. This helps ensure that the presenter understand that they are recording PowerPoint or Screen Capture only with no audio or video selected. Click OK to continue and begin recording.

While presenting, the Panopto Recorder will record all slide transitions along with time stamps of each transition. This will synchronize the audio, video, and PowerPoint slides when viewed. The software will also extrapolate the slide text and make that text searchable in the Panopto Viewer.
Recording Screen(s)
To record a presentation while capturing the contents of your computer screen, click on the “Capture Screen” check box under “Other Capture Sources”.
Screen Capture will appear in the right-hand window as an active device and will immediately start showing you a preview of what the Recorder will be capturing.
To start recording, click “Record”.

Recording a second screen
To capture a secondary screen, make sure your additional monitor is detected and click the box next to “Capture Screen 2” to select this option. You can capture two screens at once by checking both boxes under “Primary Screen” and “Screen 2.” For more information please click here.

To start recording, click “Record”.
If Help Messages are enabled within the Panopto Recorder, you will receive the message prompt below. This helps ensure that the presenter understand that they are recording Screen Capture or PowerPoint only with no audio or video selected. Click OK to continue and begin recording.

Recording with multiple computers
This recording scenario assumes that the presentation content is being captured on another computer.
In a two computer recording scenario, the PowerPoint and/or Screen Capture is being recorded from one computer and the audio and/or video can be captured from a separate computer. If the same Session is chosen, the two separate recordings will be combined and synchronized on the Panopto Server and the recording will look as if it were all recorded from one physical computer. This section will review the options for recording audio only or audio + video. Presentations will not process through the Panopto system unless they have at least audio or video recorded to that same session. This process can be done with with both Windows and Mac computers (both of the same or a mixture of the two).
If you will be recording audio/video in this dual computer scenario, you’ll want to choose the same Session as the presenter has. To do this, click on the down arrow on the right-hand side of the Panopto Recorder.
In this window, you can create a new session if one has not been created already, or you may select a Session that has already been started. The person capturing PowerPoint/Screen Capture and the person capturing audio/video will need to ensure that they are choosing the same Session. Naming the Session with the same name will not accomplish this. One person will need to create a Session first and the other must choose it from this window.

In this example above, the Session named “Session” has already been created by the presenter capturing PowerPoint and Screen Capture. We will choose this same session and begin choosing our devices to record with.
Selecting Input Devices
To choose your video device, use the Video drop down box under Primary Source.
In this example, you can see that a Microsoft LifeCam VX-3000 web camera is attached to the system. Panopto will detect a wide range of web cameras, DV cameras, as well as video capture cards and devices. If your device does not show up in the Panopto Recorder, please make sure that you have the latest drivers available from the device manufacturer and ensure that all cables and power are connected to the device.
To choose the video camera, simply click on the drop down window under “Video” in the Primary Source area.

Then select a camera from the drop down list.

You should now see a video feed in the “Primary Source” window.

To choose your audio device, click on the Audio drop down box under Primary Source.

Then select an audio source from the drop down menu.

In this example, you can see that we have the option of choosing one of two different audio devices. We can choose the integrated microphone (SoundMAX Integrated) or we can choose the LifeCam Cinema microphone.
An audio volume meter will appear and will show you the recording audio level of the camera.

If the audio meter does not show any audio input at all, you’ll want to ensure that the microphone is not muted and that the recording levels within Windows are turned up.
Now that your audio and video devices have been chosen, you may begin recording at any time. The final presentation will be synchronized by the audio/video start time. The Presenter recording PowerPoint/Screen capture may also start recording when they are ready.
To start recording, simply click ‘Record’.
.jpg)
When you have finished recording, click on the ‘Stop’ button to end your session.






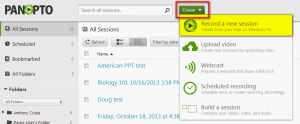
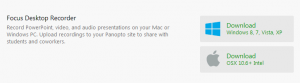
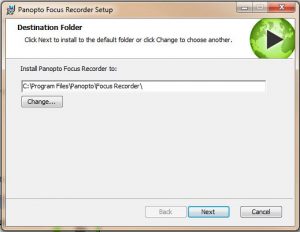
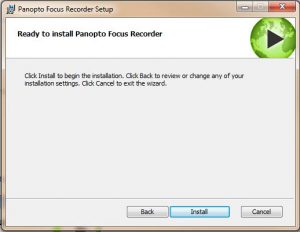
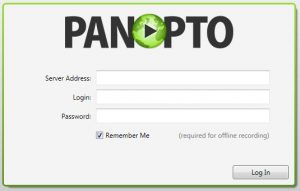
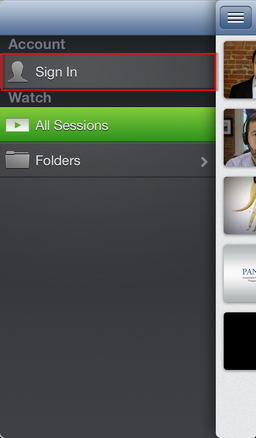
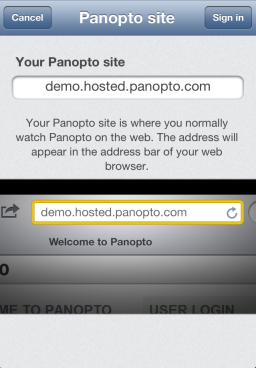
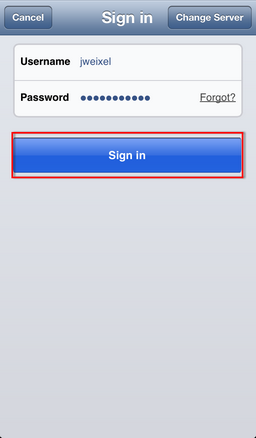
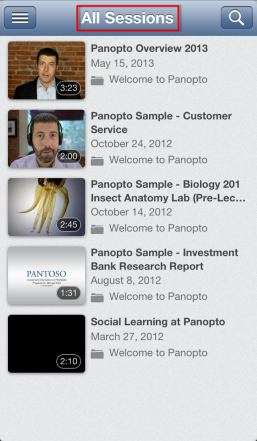
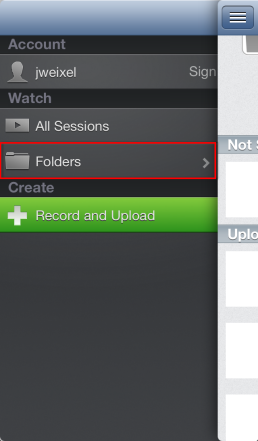
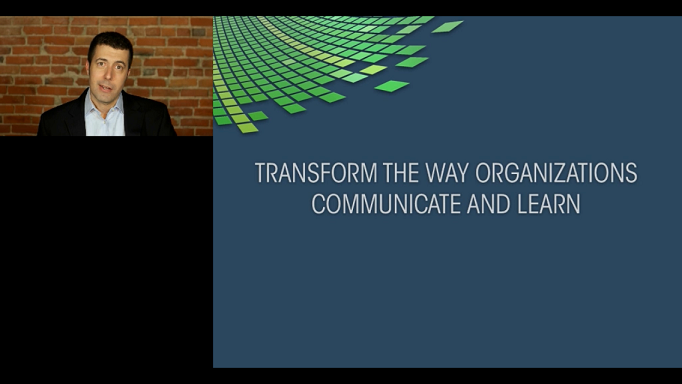
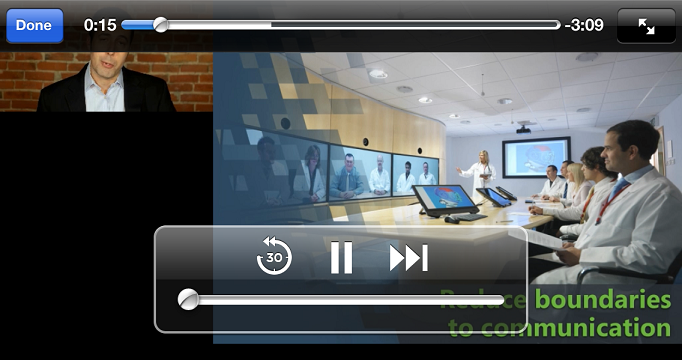
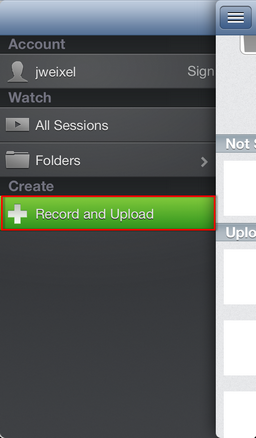
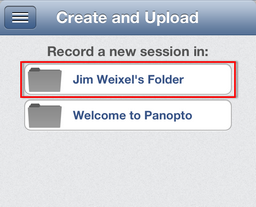
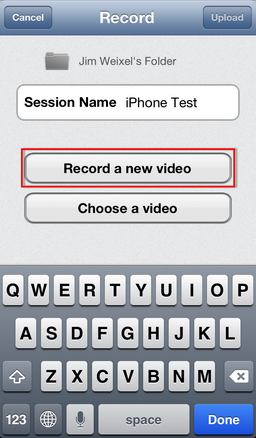

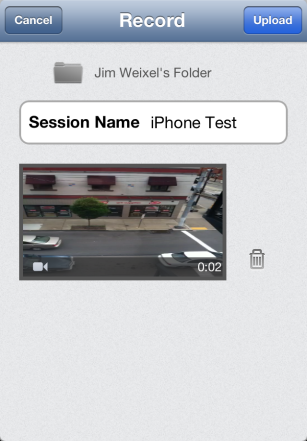
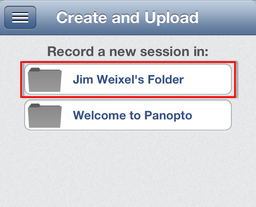
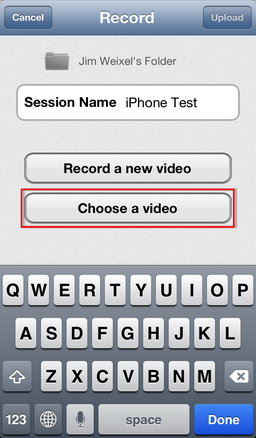
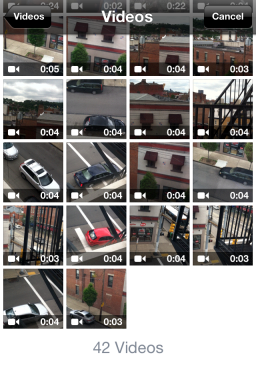

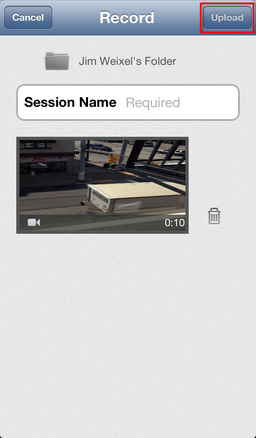
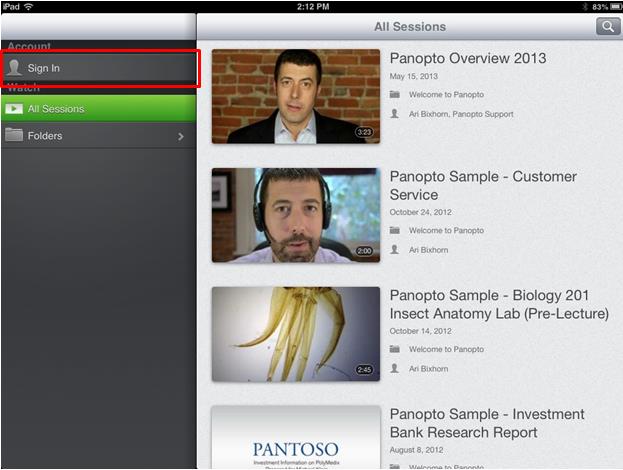 In the Sign In window, tap the “Change Server” button in the top right of the Sign In window to enter your server name (butler.hosted.panopto.com), and then tap “Sign In”. This will take you back to the login screen; select Moodle from the drop-down menu and enter your Butler username and password. Once they are entered, click “Sign In”.
In the Sign In window, tap the “Change Server” button in the top right of the Sign In window to enter your server name (butler.hosted.panopto.com), and then tap “Sign In”. This will take you back to the login screen; select Moodle from the drop-down menu and enter your Butler username and password. Once they are entered, click “Sign In”.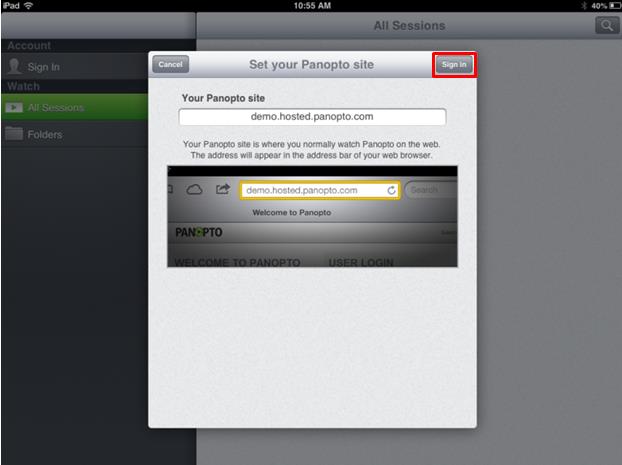
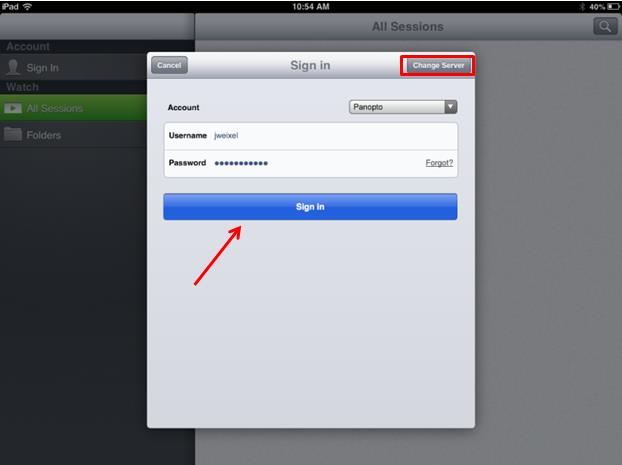
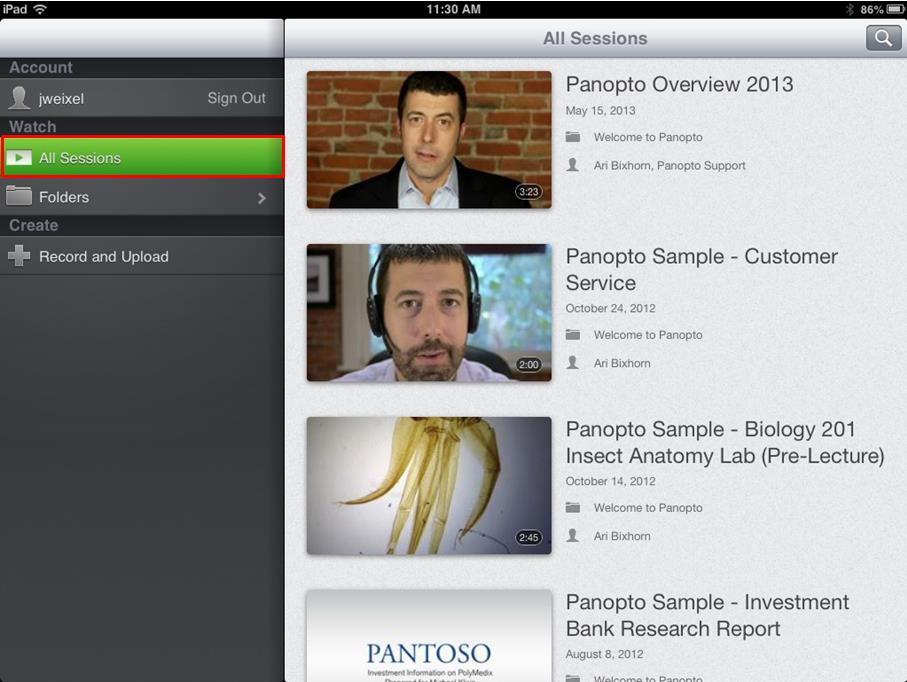 You can also choose “Folders”, which will show you a list of folders that your account has access to. You can tap the folder to show a list of recordings in that folder. Tap the recording you would like to view, and it will play.
You can also choose “Folders”, which will show you a list of folders that your account has access to. You can tap the folder to show a list of recordings in that folder. Tap the recording you would like to view, and it will play.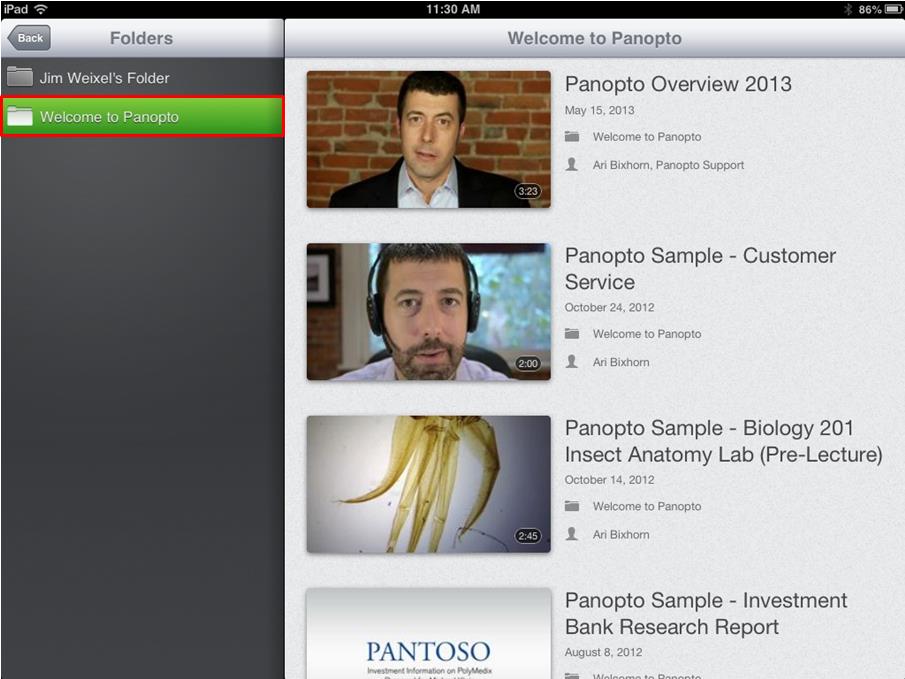
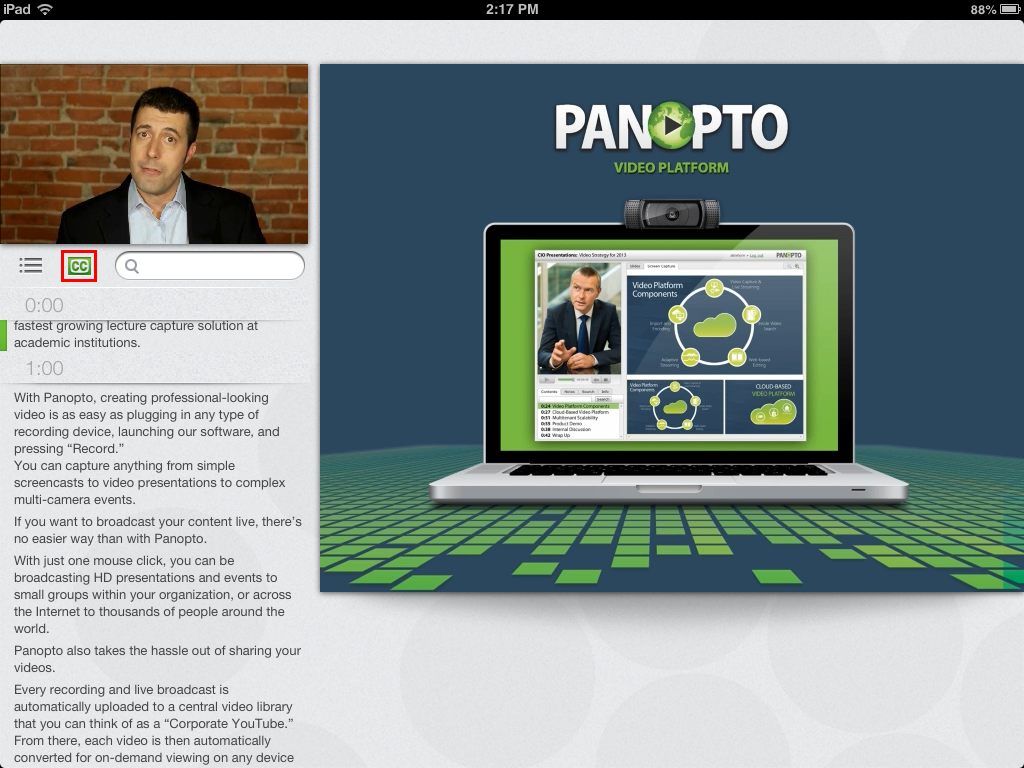
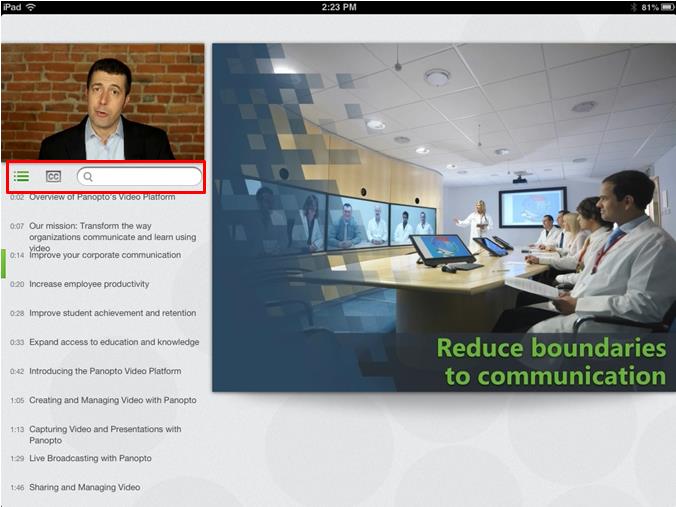 If your recording is encoded with captions, tapping the Captions button will bring up the captioning for the session.
If your recording is encoded with captions, tapping the Captions button will bring up the captioning for the session.