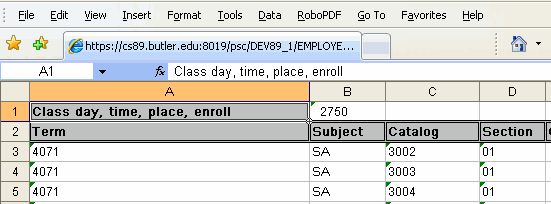Queries can be retrieved by logging into the My.Butler portal and navigating to CS Tools > Query Viewer. Enter then name of an existing query and hit the ‘Search’ button to retrieve your desired query. To the right of the query in the results list are two links: ‘HTML,’ which displays the results on the screen; and ‘Excel,’ which opens the results in an MS-Excel spreadsheet.
Windows PC users may notice that when they click on the ‘Excel’ link, the query’s results display in a spreadsheet in the browser without the customary Excel toolbars that make saving and manipulating the data easier.
You can force your browser to open the query results as a spreadsheet with the toolbar intact by changing a Windows setting as described below.
- Go to the ‘Start’ menu and locate the ‘Control Panel’ under ‘Settings.’
- On the ‘Tools’ menu, select ‘Folder Options.’
- Click on the ‘File Types’ tab.
- In the list of file types, scroll down until you find the .xls extension for a Microsoft Excel worksheet. Click on the .xls type.
- Click on the ‘Advanced’ button.
- In the Edit dialog box that appears, uncheck the box by the ‘Browse in Same Window’ option.
- Click OK to close the window and save the changes, then close the Folder Options window.
These steps will allow Excel to open in its own window instead of inside the browser window when you click on the ‘Excel’ link for query results.